d�A�j���X�g�A���e���r�Ŏ����������
������ł́Ad�A�j���X�g�A���e���r����������@�����̑̌���ʂ��Ă���̂܂܂��ʃ��摜�t���Ńe���|�悭�Љ�Ă���܂��B
�e���r��ʏ��d�A�j���X�g�A�������������Ƃ������ɂ́A�����Ȃ�Q�l�ɂȂ邩�Ǝv���܂��̂łǂ����������������I

�Ȃ��A����d�A�j���X�g�A�̉f�����e���r�ɏo�͂��邽�߂ɍw�����������uAmazon Fire TV Stick�v�Ƃ������̂ł��B
amazon�Ŕ̔�����Ă���5000�~�ق��ōw���ł��܂��B
- HDMI�[�q��������e���r
- ���f�B�A�X�g���[�~���O�[���i����̓A�}�]���̕��j
- �C���^�[�l�b�g��
- Wi-Fi��
Amazon Fire TV Stick���w�����Ă݂�
�܂��Ad�A�j���X�g�A���e���r��ʂɉf���o���ɂ́A�h���f�B�A�X�g���[�~���O�[���h�Ƃ��������w�����Ȃ���Ȃ�Ȃ��Ƃ̂��ƁB
����A�����w���������́AAmazon��Fire TV Stick�i�t�@�C�A�[�@�e�B�[�r�[�@�X�e�B�b�N�j�Ƃ������ł��B
�A�}�]����4,980�~�Ŕ����Ă��܂����B

Fire TV Stick - Alexa�Ή������F�������R���t��
�����A�掿��\�͋C�ɂ��Ȃ����i�Ȃ̂��ł��邾�������w�������������̂ł����A�Œ�ł�5,000�~�͕K�v�Ƃ̂��Ƃ������̂ŏa�X�w�����܂����B
HDMI�P�[�u���Ƃ����X�}�z�ƃe���r��ڑ����邾���ŁA�X�}�z��ʂ��e���r�ɉf���o���~���[�����O�Ƃ������@������܂������A�ǂ����d�A�j���X�g�A�̔z�M����͂���HDMI�P�[�u���ɑΉ����Ă��Ȃ��悤�Ȃ̂Œ��߂܂����B
HDMI�P�[�u���Ȃ�1000�~�ōς̂ɁB�B�B
�e���r�Ŏ������邽�߂̊��m�F
���f�B�A�X�g���[�~���O�[�����K�{�Ƃ������Ƃ��킩��܂������A���̃��f�B�A�X�g���[�~���O�[���𗘗p����̂�3�̊����K�{�Ƃ̂��Ƃł��B
Fire TV Stick�Ɍ��炸���̏����͂قڕK�v�Ȃ悤�ł��B
- �@HDMI�[�q��������e���r
- �A�C���^�[�l�b�g��
- �BWi-Fi��
�ł��킩��ɂ����̂��u�BHDMI�[�q��������e���r�v�B���i�ӎ����ĂȂ��̂ł킩��ɂ����ł����A�e���r�̗����������́A���ɁhHDMI�h�ƕ\�L���ꂽ���������������OK�B
.jpg)
��قnjÂ��e���r�łȂ������{�I�ɂ͂���悤�ł��B
����10�N�ȏ�O�ɍw�������e���r�ɂ���������Ƃ���܂����B�l�b�g�AWi-Fi���̓|�P�b�gWi-Fi������̂ő��v�ł��B
Fire TV Stick���͂���
1��26���ɒ�����A28���ɓ����B�����œ͂��܂����B
.jpg)
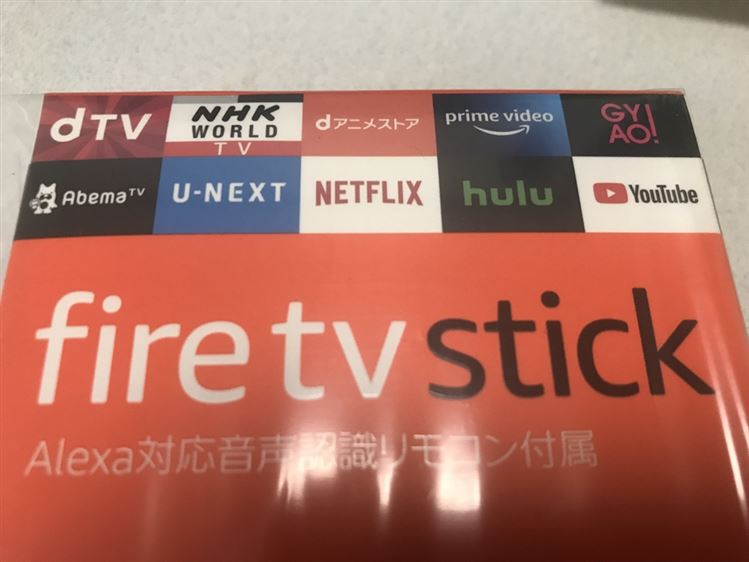
d�A�j���X�g�A�ȊO�ɂ��AdTV�AAmazon�v���C���AU-NEXT�ANetflix�AHulu�AFOD�AYouTube�ɂ��Ή����Ă���悤�ł��B
Amazon�v���C������ł����AYouTube�̓e���r��ʂŌ������Ƃ�����]���������̂ł��Ȃ�d�����ł��I

.jpg)
���g���J����ƌv7���������Ă��܂����B
- �������~2
- Fire TV Stick
- �����R��
- USB�P�[�u��
- HDMI�g���P�[�u��
- �d���A�_�v�^
- �P4�d�r�~2
�e���r�ɐڑ��E�q���Ă݂�
���Ƀe���r�ɐڑ����Ă݂܂����B
7������Ɠ���Ǝv���Ă��܂����������邩������܂��A�ڑ��͂Ƃ��Ă��ȒP��

����3������ΐڑ��͏I���܂��B
- Fire TV Stick
- USB�P�[�u��
- �d���A�_�v�^
.jpg)
3�����ꂼ��q���܂��B
.jpg)
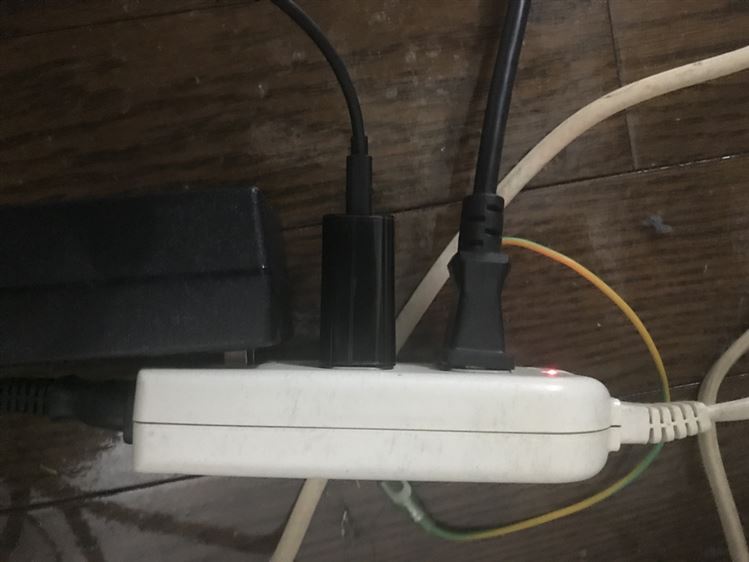
��́AFire TV Stick���e���r��HDMI�[�q�ɃZ�b�g�B�d���A�_�v�^���R���Z���g�Ɍq���邾���ł��B
�ēx�Ƀ����R���ɓd�r�����邾���ŏ��������ł��B
�e���r�o�́E�������@�ɂ���
�e���r��ʂɏo�͂��ꂽ���m�F����ɂ́A�e���r��ʂ�HDMI��p�̉�ʂɐ�ւ����K�v������܂��B
.jpg)
���̏ꍇ�́A�e���r��t���u���͐ؑցv�������܂��B
��́A�}����HDMI�[�q�̔ԍ��ɍ��킹�邾���ł��B�iHDMI�[�q��2����܂����j
.jpg)
.jpg)
��������ƃZ�b�g�ł���Ƃ��̂悤�ȉ�ʂ��ł܂��B
�p��Ȃ̂ŕs���ɂȂ邩�Ǝv���܂����A�����ݒ�̌����I�ԉ�ʂł��B
������2�Ԗڂ̓��{���I���B
��́A�菇�ʂ�i�߂Ă����ΊȒP�ɃZ�b�g�A�b�v���ł��܂����B
�g�p������Wi-Fi��I��
��
�A�}�]���̃A�J�E���g�̗L��
��
�@�\�����E���ʐݒ�
��
�A�v���̃C���X�g�[���i��ł��\�j
�����ݒ�̒i�K�ł̃A�v���̃C���X�g�[���ɂ́ud�A�j���X�g�A�v���\������Ă��܂���ł����B
.jpg)
.jpg)
�S�ẴZ�b�g����������ƃz�[����ʂɂȂ�̂ŁA�����ŏ㕔�̃��j���[�o�[���u�A�v���v��I���B
�ud�A�j���X�g�A�v������̂ŃC���X�g�[�����܂��B10�b�قǁB�X�}�z�̃A�v���̃C���X�g�[���Ɠ������炢�̑����ł��B
�u�J���v���u���ӂ��Ď��ցv��d�A�j���X�g�A���J����܂��B
���j���[�o�[��ԉ��́u���O�C��/����o�^���v��I���B�ēx�A�u���O�C��/����o�^���v�B
.jpg)
.jpg)
�u���O�C���v��I�����A�X�}�z�������̓p�\�R����d�A�j���X�g�A�ɓo�^�����A�J�E���g�ƃp�X���[�h���������e���r�o�͂������ł��B
.jpg)
.jpg)
������������i��I������A�����ł��܂�����
�e���r�Ɍq���Ă݂����z
�ڑ����̂͂��Ȃ�ȒP�ł����B�������������Ƃ����o�I�ɍs���郌�x���ł��I
�R�[�h�������̂ŏ����˘f���܂������A��͂������u�����R�[�h�v�ł����B
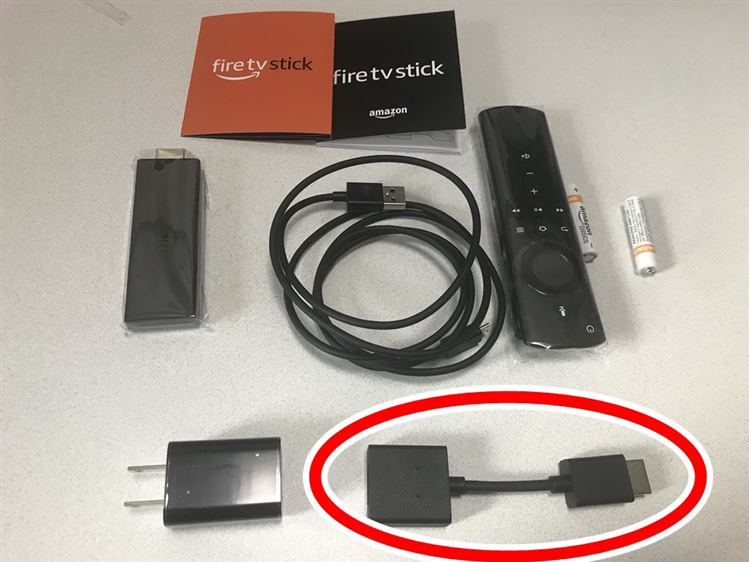
.jpg)
HDMI�[�q�̓e���r�̗����ɂ���ꍇ������̂ŁA���̂悤�ɕǂ�Fire TV Stick���Ԃ���Ȃ��悤�ɂ��Ă����邽�߂̕��B
������������̂��A�ڑ����I��炵����ɂ�������Əo�͂��Ă��邩�m�F�ł��Ȃ������_�ł��B
Fire TV Stick�͌������肵�Ȃ��̂ŁA��������ƋN�����Ă��邩�킩��܂���ł����B
�܂��A�戵�������ł͑}������̓����R������̐�������������Ă��܂���ł������A���ۂɂ̓e���r��t�����uHDMI�v�Ƃ����`�����l���ɐ�ւ���K�v������܂��B
.jpg)
222.jpg)
���̉�ʂŏ��߂ďo�͂������������Ƃ��m�F�ł��܂��B
�Z�b�g�A�b�v�͎菇�ɉ����čs�������Ȃ̂Ŗ��Ȃ��ł��傤�B
Fire TV Stick��I���R�B���̕��́H
����A�Ȃ�Fire TV Stick���w���������ɂ��Ă����ł͏��������Ǝv���܂��B
- Fire TV Stick
- Chromecast
- �X�}�[�g�e���r
- HDMI�P�[�u��
��Ƀe���r�o�͂Ŏ���������@�Ƃ��ẮA��L��4����\�I�ȕ����Ǝv���܂��B
�܂��̓X�}�[�g�e���r�Ƃ́A�A�v������������Ă���e���r�Ń��f�B�A�X�g���[�~���O�[����ʓr�ōw�������Ƃ��A�e���r��œ���z�M�T�[�r�X�������ł��܂��B
���̃e���r�́A�X�}�[�g�e���r�ł͂Ȃ��̂ŋp���B
HDMI�P�[�u���ڐڑ����Ď���������@����قnj������悤�ɁAd�A�j���X�g�A�̔z�M����ɑΉ����Ă��Ȃ��̂ŋp���B
�ŏI�I�ɓ���ƂȂ�܂��BFire TV Stick��Chromecast�i�N���[���L���X�g�j�ł��B
Fire TV Stick��Amazon���̔��BChromecast��Google���̔����Ă���܂��B���C�o���Ό��ł��B
�����ǂ���������悤�ȃX�y�b�N�B�ȉ���5�̓_�Ŕ��f���܂����B
�l�i�Ɋւ��ẮA�قړ��z�Ȃ̂ł���قNjC�ɂȂ�܂���ł����B
d�A�j���X�g�A�ȊO�̑Ή��A�v�����قړ����B�������AFire TV Stick�̏ꍇ�́A�u�v���C���r�f�I�v������܂��B
���̏ꍇ�́AAmazon�v���C������������̂ŁA�v���C���r�f�I�������ł���_�͑傫�ȃ|�C���g�ł����B
�����F���́A�������삪�ł��郊���R��������̂�Fire TV Stick�̕����D��Ă��܂��BChromecast�̏ꍇ�ɂ́AGoogle Home���Ȃ���Ȃ�܂���B
Google Home���w������̂��ʓ|�Ȃ̂ŁA�����F�������R�����t���Ă���Fire TV Stick�ɌR�z����܂��B
Chromecast�̓X�}�z�������R���ɂȂ�A�����R��������܂���BFire TV Stick�̓����R���ł̑���ł��B�����R�����ז��ɂȂ�l������A�����R�����ق����Ƃ����l������̂ňӌ��͐l���ꂼ��ł��B
Chromecast�̓X�}�z�������R���ɂȂ锽�ʁA�������ɃX�}�z���삪�ł��Ȃ��ł��B
���̏ꍇ�́A���������X�}�z�������肽������Fire TV Stick�ɌR�z������܂��B
Fire TV Stick��Chromecast�̕]���ɂ��Ă͎�����������ł������A���Fire TV Stick�̕����D�ʂ������悤�Ɍ����܂����B
�ǂ̃T�C�g�����Ă��A��������Fire TV Stick�Ə�����Ă����̂Ńg�[�^����Fire TV Stick�ɌR�z���オ��܂����B
���Ɏ���Amazon�̉҂ł͂���܂���̂ŁA���D���ȕ����w�������Ɨǂ��ł��傤�B

Fire TV Stick - Alexa�Ή������F�������R���t��
�ȏ��d�A�j���X�g�A���e���r�Ŏ���������@�̏Љ���I���܂��B


