傾儅僝儞僾儔僀儉價僨僆偺宊栺忬嫷偺妋擣曽朄

傾儅僝儞僾儔僀儉價僨僆偵搊榐拞偺曽偱丄尰嵼帺暘帺恎偑夛堳搊榐拞側偺偐丄斲偐偑暘偐傜側偄曽偼旕忢偵懡偄偺偱偼側偄偱偟傚偆偐丠
乮傾儅僝儞僾儔僀儉夛堳=傾儅僝儞僾儔僀儉價僨僆夛堳偲巚偭偰偄偨偩偗傟偽戝忎晇偱偡丅僾儔僀儉價僨僆偲偼丄僾儔僀儉夛堳偺傒棙梡偱偒傞摦夋攝怣僒乕價僗乯
偦偙偱偙偪傜偱偼丄傾儅僝儞僾儔僀儉價僨僆乮傾儅僝儞僾儔僀儉夛堳乯偺宊栺忬嫷偺妋擣曽朄傪夝愢偟偨偄偲巚偄傑偡丅
乽嘆尰嵼偺宊栺忬嫷偑旕夛堳偲夛堳偺偳偪傜側偺偐乿丄乽嘇帺摦峏怴拞側偺偐乿丄乽嘊幚嵺偺宊栺夝彍偺傗傝曽乿偺3偮傪夋憸偱夝愢偟傑偡偺偱丄嶲峫傑偱偵偛棗偔偩偝偄両両
夛堳偱偁傞偐偳偆偐偺宊栺忬嫷傪妋擣偡傞曽朄

巹傕晛抜偐傜Amazon傪棙梡偡傞偺偱丄乽彜昳傪峸擖偟偨傝偟偰丄婥偑晅偄偨傜傾儅僝儞僾儔僀儉夛堳偵側偭偰偄偨乿偭偰偙偲偑偟傚偭偪傘偆偁傝傑偡丅
偦傫側帪丄乽偳偙偱宊栺忬嫷傪妋擣偡傟偽椙偄偺偐傢偐傜側偄乿偲偄偭偨僩儔僽儖偑懡乆偁傝傑偟偨両乮傇偭偪傖偗傾儅僝儞偺夛堳儁乕僕偭偰尒偯傜偄偱偡傛偹丠乯
偦傫側帪偺尰嵼偺宊栺忬嫷偺妋擣偺巇曽傪奺僨僶僀僗偛偲偵夝愢偟傑偡偺偱丄埲壓傛傝奩摉偡傞僨僶僀僗偛偲偵嶲峫偵偟偰捀偗傟偽偲巚偄傑偡丅
側偍丄夋憸夝愢偱偼丄尰嵼傾儅僝儞僾儔僀儉價僨僆偵宊栺拞偺夋柺偱愢柧偟傑偡丅
夛堳忬懺側偺偐傪妋擣乮僗儅儂夋柺乯
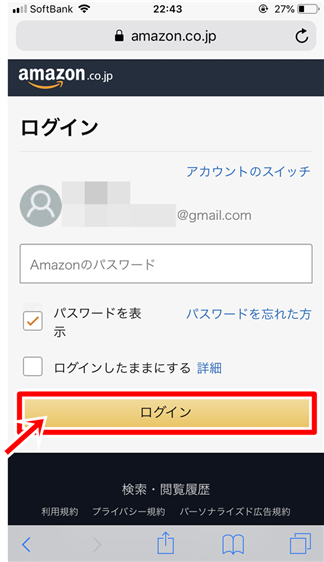
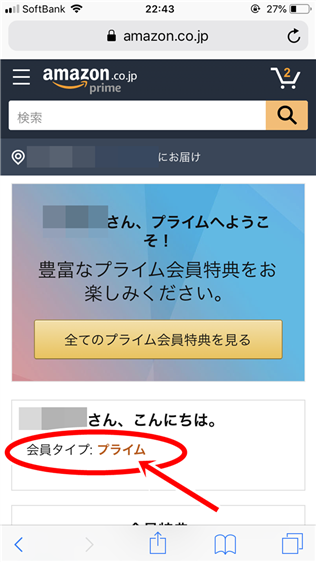
傾儅僝儞僾儔僀儉偺Amazon僾儔僀儉夛堳忣曬偵旘傃儘僌僀儞偟傑偡丅
仜仜偝傫丄偙傫偵偪偼丅偺壓偵偁傞乽夛堳僞僀僾乿偲偙傠偑乽僾儔僀儉乿偲側偭偰偄偨傜丄尰嵼夛堳偱偁傞偙偲偑傢偐傝傑偡丅斀懳偵乽僾儔僀儉乿偲側偭偰偄側偗傟偽旕夛堳偱偡丅
帺摦峏怴拞側偺偐傪妋擣乮僗儅儂夋柺乯
帺摦峏怴傪僗僩僢僾偟偰偄傞忬懺偱傕丄傑偩師夞偺掲傔擔傑偱払偟偰偄側偄応崌偼丄夛堳僞僀僾偺晹暘偑乽僾儔僀儉乿偲側偭偰偍傝傑偡丅
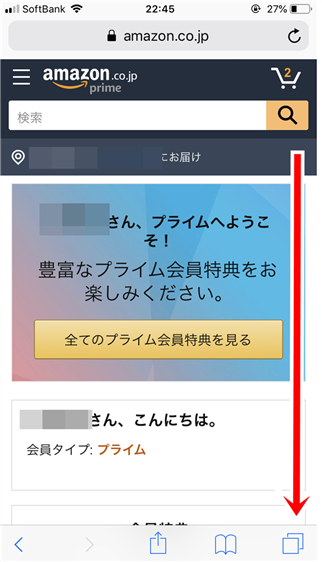
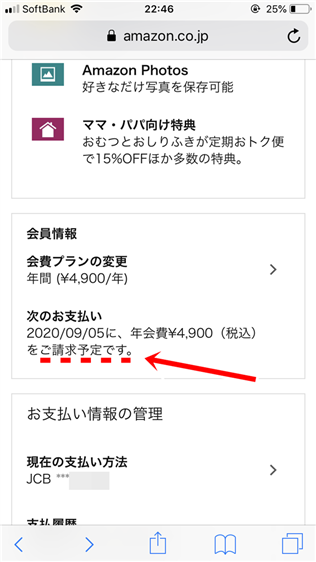
愭傎偳偺懕偒偱丄Amazon僾儔僀儉夛堳忣曬偱壓偺曽傑偱僗僋儘乕儖偟傑偡丅
3暘偺1傎偳僗僋儘乕儖偟偨傜夛堳忣曬偲偄偆棑偺拞偵乽師偺巟暐偄乿偲偁傞偺偱丄偙偙偑仜仜擔偵乽偛惪媮梊掕偱偡乿偲側偭偰偄傟偽帺摦峏怴拞偱偁傞偲敾抐偱偒傑偡丅
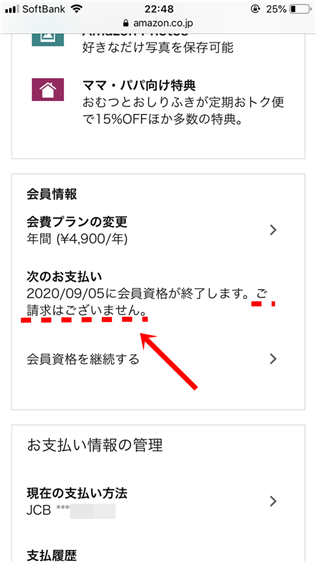
斀懳偵乽偛惪媮偼偛偞偄傑偣傫丅乿偲側偭偰偄傟偽丄帺摦峏怴偑巭傑偭偰偄傞偙偲偑傢偐傝傑偡丅
夛堳忬懺側偺偐傪妋擣乮僷僜僐儞夋柺乯
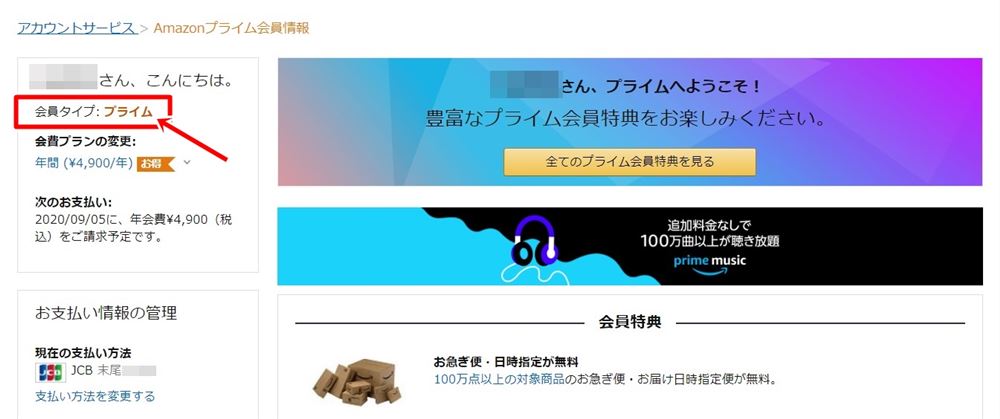
Amazon僾儔僀儉夛堳忣曬偵僕儍儞僾偟偰丄儘僌僀儞偟傑偡丅
夋柺嵍偺夛堳僞僀僾偑乽僾儔僀儉乿偲側偭偰偄傟偽丄僾儔僀儉夛堳偲側傝傑偡丅
斀懳偵乽僾儔僀儉乿偲側偭偰偄側偄応崌偼丄旕夛堳偲敾抐偱偒傑偡丅
帺摦峏怴拞側偺偐傪妋擣乮僷僜僐儞夋柺乯
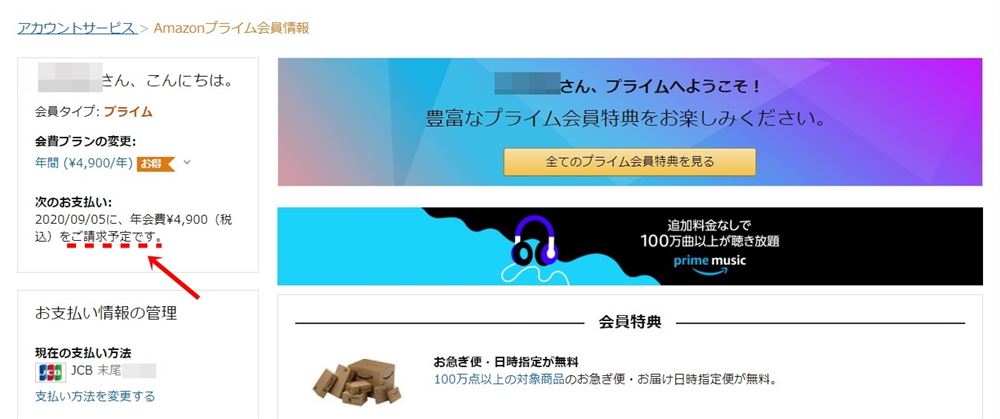
帺摦峏怴傪僗僩僢僾偟偰偄傞忬懺偱傕丄傑偩師夞偺掲傔擔傑偱払偟偰偄側偄応崌偼丄夛堳僞僀僾偺晹暘偑乽僾儔僀儉乿偲側偭偰偍傝傑偡丅
愭傎偳偺懕偒偱丄Amazon僾儔僀儉夛堳忣曬偺嵍懁偵偁傞丄師偺偍巟暐偄偺棑偑乽偛惪媮梊掕偱偡丅乿偲側偭偰偄傟偽丄帺摦峏怴拞偲傢偐傝傑偡丅
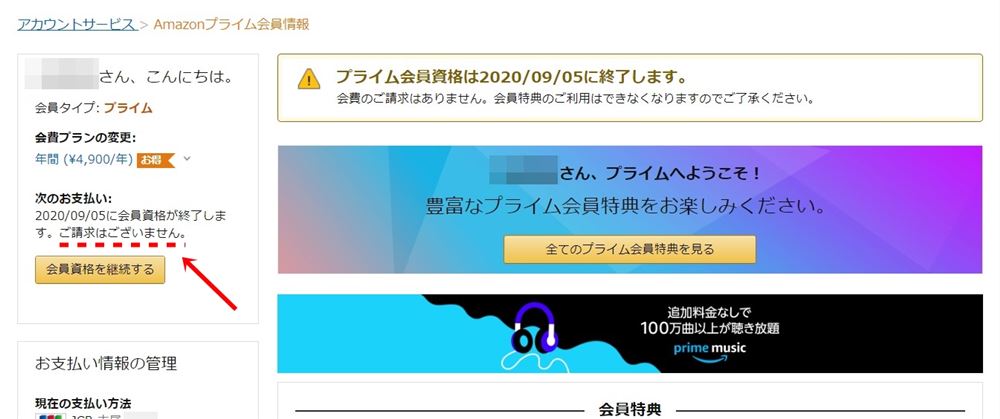
斀懳偵丄乽偛惪媮偼偛偞偄傑偣傫丅乿偲側偭偰偄傟偽丄帺摦峏怴偑巭傑偭偰偄傞忬懺偱偡丅
宊栺夝彍乮帺摦峏怴傪巭傔傞曽朄丂乯

愭傎偳偺夝愢偱丄尰嵼偺丄宊栺忬嫷偑乽僾儔僀儉乿偲側偭偰偍傝丄師偺偍巟暐偄偑乽偛惪媮梊掕偱偡乿偲側偭偰偄傞曽偼丄崱偐傜愢柧偡傞宊栺夝彍偺傗傝曽傪偛棗偵側傟偽丄帺摦峏怴傪巭傔傞偙偲偑偱偒傑偡丅
宊栺夝彍偲偼丄帺摦峏怴傪巭傔傞偩偗偱偁偭偰丄崱偡偖偵棙梡偱偒側偔側傞偲偄偆傕偺偱偼偁傝傑偣傫丅乮夝栺偺梊栺偺傛偆側傕偺乯
柍椏夛堳偺応崌仺柍椏婜娫廔椆擔偵帺摦揑偵夝栺偝傟傞
桳椏夛堳偺応崌仺師夞峏怴擔偵帺摦揑偵夝栺偝傟傞
偙傟偼棤傪曉偣偽師夞偺峏怴擔傑偱棙梡偱偒傞偲偄偆偙偲側偺偱丄棙梡偡傞偐偳偆偐旝柇側曽傕堦搙帺摦峏怴傪巭傔偰偍偄偨曽偑埨怱偐偲巚偄傑偡丅
僗儅儂偱宊栺夝彍
僗僥僢僾嘆
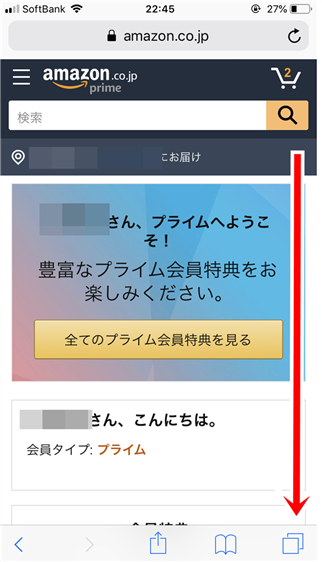
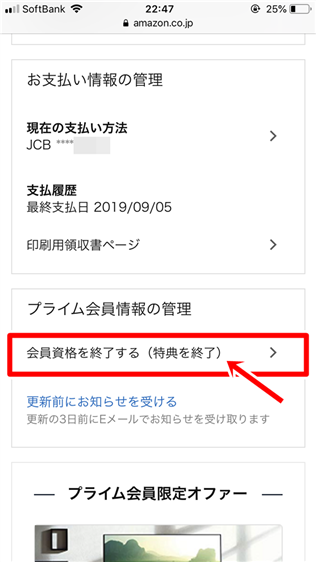
愭傎偳徯夘偟偨夋柺丄Amazon僾儔僀儉夛堳忣曬偵僕儍儞僾偟傑偡丅
3暘偺1偔傜偄壓傑偱僗僋儘乕儖偡傞偲丄乽夛堳帒奿傪廔椆偡傞乮摿揟傪廔椆乯乿偲偁傞偺偱偙偪傜僞僢僾
僗僥僢僾嘇
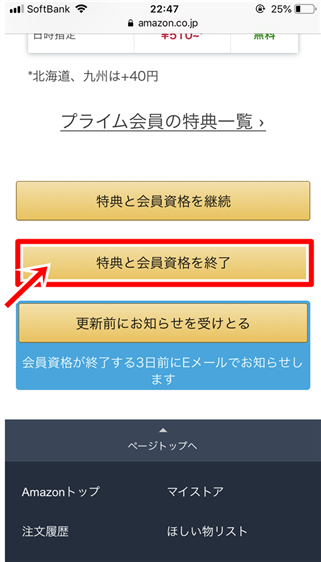
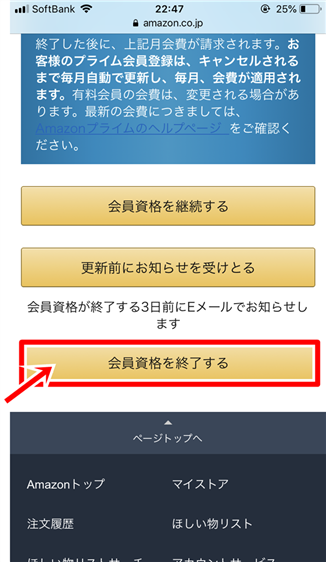
3暘偺2傎偳壓傑偱僗僋儘乕儖偡傞偲丄乽摿揟偲夛堳帒奿傪廔椆乿偲偁傞偺偱偙偪傜傪僞僢僾
嵞搙丄3暘偺2傎偳壓傑偱僗僋儘乕儖偡傞偲乽夛堳帒奿傪廔椆偡傞乿偲偁傞偺偱僞僢僾
僗僥僢僾嘊
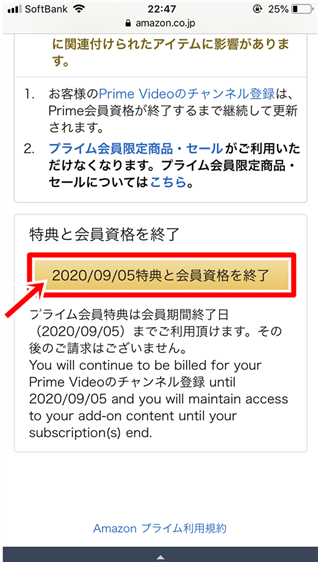
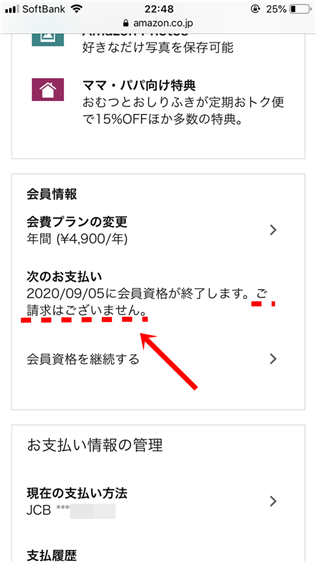
挌搙丄恀傫拞偁偨傝傑偱僗僋儘乕儖偡傞偲乽仜仜擔丄摿揟偲夛堳帒奿廔椆乿偲彂偐傟偰偄傞偺偱丄偙偪傜傪僞僢僾偡傟偽姰椆偱偡丅
斀塮偝傟偰偄傞偐妋擣偡傞偵偼丄師偺夋柺偱嵞搙3暘偺1傑偱僗僋儘乕儖偟丄師偺偍巟暐偄偑乽偛惪媮偼偛偞偄傑偣傫乿偲側偭偰偄傟偽戝忎晇偱偡丅
僷僜僐儞偱宊栺夝彍
僗僥僢僾嘆
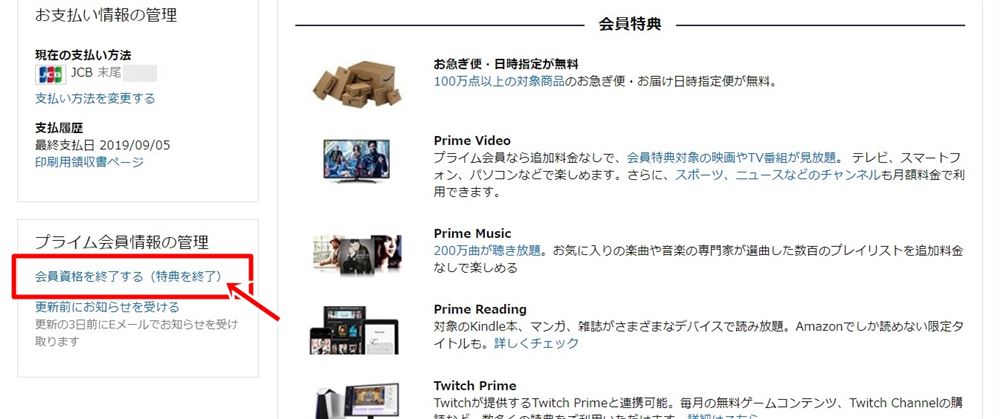
愭傎偳徯夘偟偨Amazon僾儔僀儉夛堳忣曬偱夝愢丅
3暘偺1傎偳壓偵僗僋儘乕儖偡傞偲乽夛堳帒奿傪廔椆偡傞乮摿揟傪廔椆乯乿偲偁傞偺偱丄偙偪傜傪僋儕僢僋偟偰偔偩偝偄丅儘僌僀儞偟傑偟傚偆丅
僗僥僢僾嘇
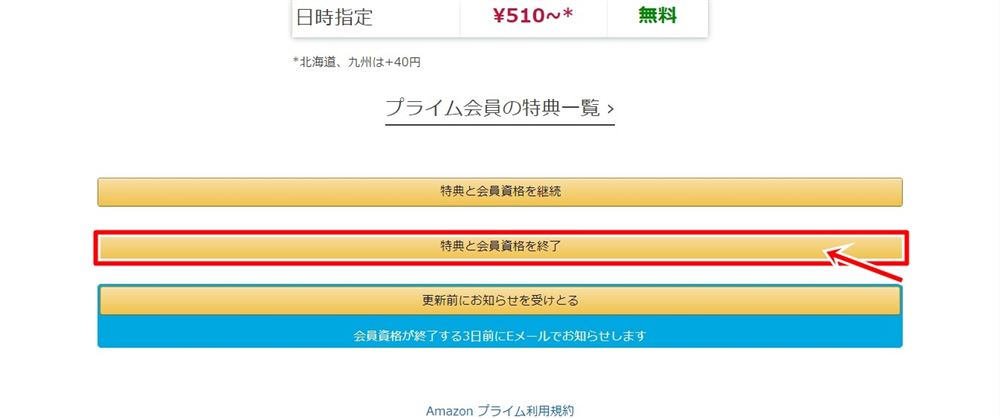
師偺夋柺偱丄挌搙恀傫拞偁偨傝傑偱僗僋儘乕儖偟丄乽摿揟偲夛堳帒奿傪廔椆乿傪僋儕僢僋
僗僥僢僾嘊
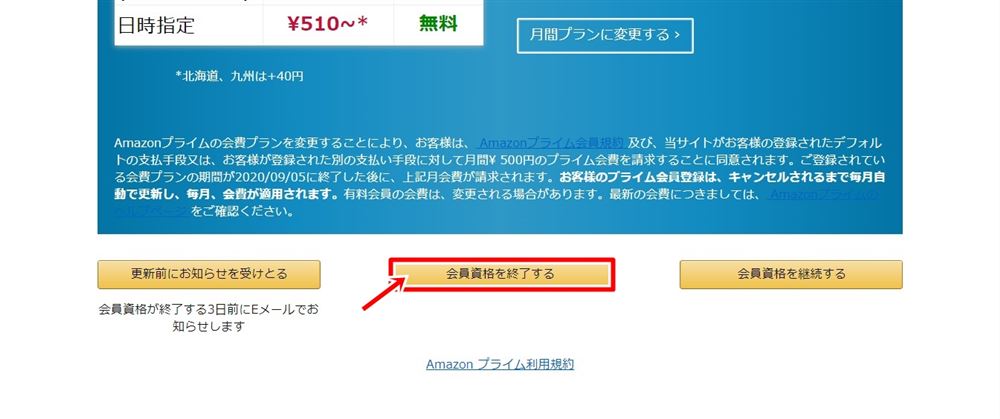
嵞搙丄恀傫拞偁偨傝傑偱僗僋儘乕儖偟丄乽夛堳帒奿傪廔椆偡傞乿傪僋儕僢僋
僗僥僢僾嘋
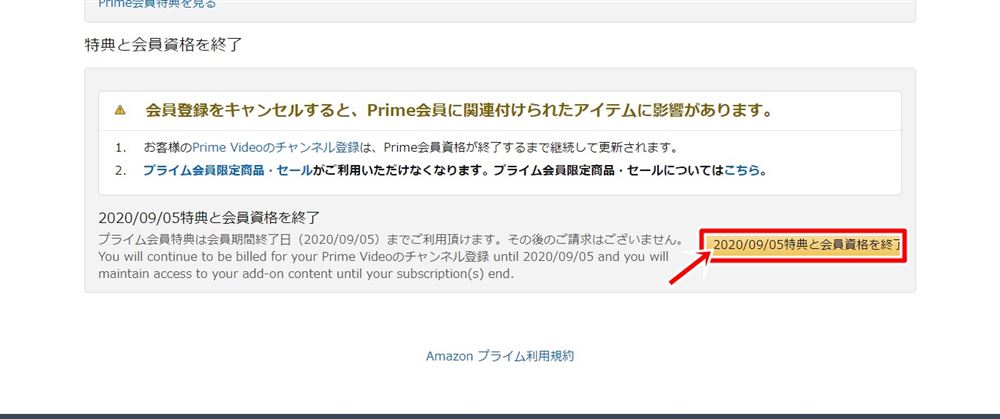
恀傫拞偁偨傝傑偱僗僋儘乕儖偟丄乽仜仜擔丂摿揟偲夛堳帒奿傪廔椆乿傪僋儕僢僋偡傟偽姰椆偱偡丅
僗僥僢僾嘍

斀塮偝傟偨偐妋擣偟傑偟傚偆丅嵟弶偺夋柺偵栠傞偺偱丄師偺偍巟暐偄偺棑偑乽偛惪媮偼偛偞偄傑偣傫丅乿偲側偭偰偄傟偽丄宊栺夝彍偺庤懕偒偑峴傢傟偰偄傞偙偲偵側傝傑偡丅
宊栺夝彍屻偵棙梡偱偒側偔側傞偙偲
僾儔僀儉夛堳傪夝栺偟偨応崌偵偼丄僾儔僀儉價僨僆埲奜偵埲壓偺12屄偺偙偲偑偱偒側偔側傝傑偡丅
儊僀儞偱棙梡偡傞傕偺
- 攝憲摿揟乮偍媫偓曋丄擔帪巜掕側偳乯
- Prime Music乮壒妝挳偒曻戣乯
- 僾儔僀儉夛堳愭峴僞僀儉僙乕儖
- Prime Reading乮杮丄嶨帍尒曻戣乯
僒僽揑偵棙梡偡傞傕偺
- Twitch Prime乮僎乕儉乯
- Amazon Photos乮柍惂尷僼僅僩僗僩儗乕僕乯
- 偍傓偮丒偍偟傝傆偒妱堷摿
- Amazon Music Unlimited乮桳椏斉偺壒妝挳偒曻戣乯
- Amazon Mastercard乮億僀儞僩偑挋傑傝傗偡偄乯
- 僶乕僠儍儖僟僢僔儏乮偍婥偵擖傝彜昳偑娙扨偵峸擖偱偒傞乯
- 僾儔僀儉丒儚乕僪儘乕僽乮傾僷儗儖彜昳傪帋拝偟偰曉昳偱偒傞僒乕價僗乯
- Prime Pets (儁僢僩彜昳妱堷)
忋婰偺偙偲偑偱偒側偔側傞偺偱丄宊栺夝彍偡傞偐偺嶲峫偵偟偰傕傜偊傟偽偲巚偄傑偡丅
屄恖揑偵偼丄偍媫偓曋傗擔帪巜掕曋丄僞僀儉僙乕儖偑棙梡偱偒側偔側傞偺偑捝偄偐偲巚偄傑偡丅
傾儅僝儞僾儔僀儉價僨僆僠儍儞僱儖傕嫮惂夝彍
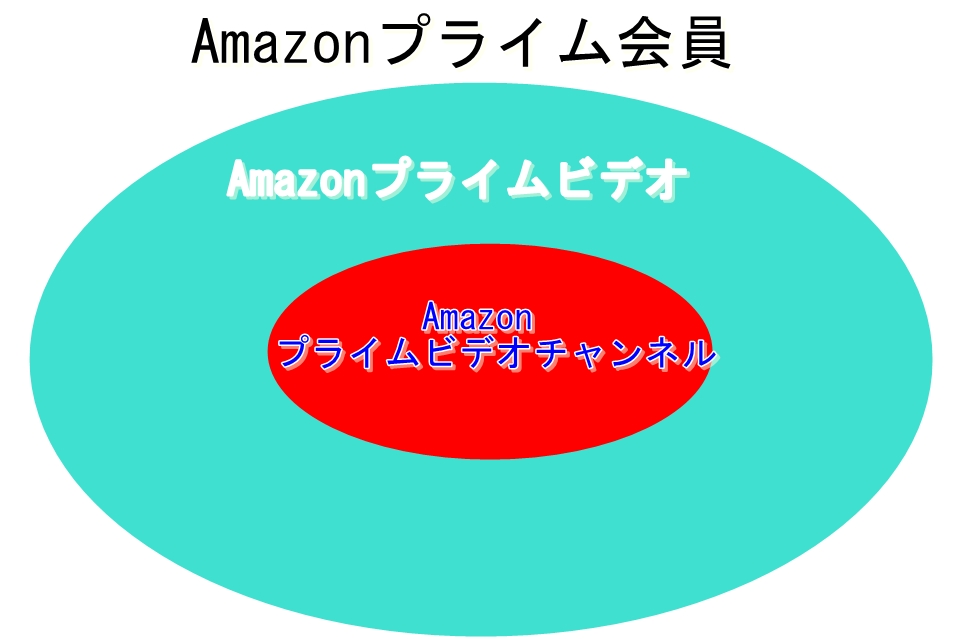
僾儔僀儉價僨僆僠儍儞僱儖偼丄僾儔僀儉價僨僆乮僾儔僀儉夛堳乯撪偵偁傞僒乕價僗偱偡丅
偮傑傝丄僾儔僀儉夛堳傪帿傔偨帪揰偱丄傾儅僝儞僾儔僀價僨僆僠儍儞僱儖偺宊栺傕嫮惂揑偵夝彍偝傟傑偡丅
傾儅僝儞僾儔僀儉價僨僆僠儍儞僱儖偺傒傪宊栺夝彍偡傞偵偼仺Amazon僠儍儞僱儖偺夝栺偼3僗僥僢僾両椏嬥傗峏怴擔丄娗棟夋柺偺尒曽両
傑偲傔
.png)
傾儅僝儞僾儔僀儉價僨僆偲偼丄僾儔僀儉夛堳偺僒乕價僗偺堦晹偱偁傞
宊栺夝彍偲偼丄帺摦峏怴傪巭傔傞曽朄丅師夞峏怴擔偵帺摦揑偵夝栺偝傟傞巇慻傒
偮傑傝丄宊栺夝彍偟偰傕丄師夞峏怴擔傕偟偔偼丄柍椏婜娫廔椆擔傑偱偼棙梡偱偒傞
偦偺偨傔丄忋婰偺応崌偼夛堳僞僀僾偑乽僾儔僀儉乿偺忬懺偱偁傞
僾儔僀儉夛堳傪夝栺偡傞偲摨帪偵丄僾儔僀儉價僨僆僠儍儞僱儖傕帇挳晄壜偲側傞
傾儅僝儞偺応崌偼丄夝栺偲偄偆奣擮偱偼側偔丄帺摦峏怴傪巭傔傞乽夝栺梊栺乿偲偄偭偨僯儏傾儞僗偱庢傝慻傔偽傢偐傝傗偡偄偺偱偼側偄偱偟傚偆偐丠
傾儅僝儞偺僾儔僀儉夛堳偼丄宊栺偑娙扨側偁傑傝偵抦傜偸娫偵搊榐偟偰偟傑偭偨偲偄偆僩儔僽儖偑屻傪愨偪傑偣傫丅
偟偐偟丄夝栺偵娭偟偰偼丄庤懕偒姰椆屻傕棙梡偱偒傞偲偄偆壎宐偑偁傞偺偱丄偦偺揰偼慺惏傜偟偄偲巚偄傑偡丅
埲忋偑傾儅僝儞僾儔僀儉價僨僆偺宊栺忬嫷偺妋擣丄宊栺夝彍偺夝愢偱偟偨両両

