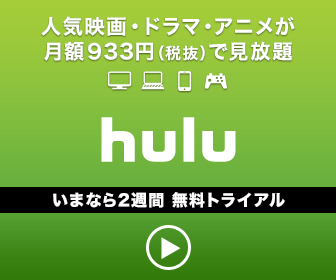Hulu�̉���o�^�̂����i�V�K�o�^�`���O�C���j
444.png)
������ł́AHulu�̉���o�^�̂����`���O�C���܂ł̎菇�ɂ��ďЉ�Ă���܂��B
�V�K����̓o�^�̂������A�u�킩��Ȃ��v�u�s���ł���v�Ƃ������́A������̉���������T�N���Ɠo�^���ς܂��Ē�������Ǝv���܂��B
��������14���Ԗ�������
1.��������ƗL������ɂ���
Hulu�̉���o�^�̂������������O�ɁA��������ɂ��Ă̐������ȒP�ɉ���������Ǝv���܂��B
�o�^�O�ɍ���x���m�F���������I�I���łɒm���Ă����`�Ƃ������́A��������o�^�̂������������������B
�����g���C�A���Ƃ�
.png)
�E���z1026�~�����A�o�^��14���ȓ��ɉ��Ζ����ŗ��p�ł���
�E�R���e���c���S�Ă̓��悪������B�ʓr�ۋ��Ȃǂ͂Ȃ�
Hulu�͌��z1026�~�̃T�[�r�X�B�ǂ��̃T�C�g�ɂ�������Ă���̂ł��łɂ����m�ł��傤���AHulu�ɂ͖����g���C�A�����ԂƂ����V�K�������̓��T������܂��B
�����g���C�A�����Ԃ�2�T�ԂŁA�������Ԓ��ɔ������闿����0�~�ł��BHulu�̏ꍇ���ƁA�ۋ���i���Ȃ��S�Č�����̂��߁A���������Ŕz�M����Ă����S�Ă̓��悪������Ƃ������ƂɂȂ�܂��B
�������A�����������ԓ��ɉ����s���A�������������邱�Ƃ�����܂���B
.png)
�������A�����X�V�Ȃ̂ŁA���葱�������Ȃ���Ζ������ԏI����ɗL������ɂȂ��ė������������܂��B�����ŗ��p�������ꍇ�ɂ́A�_������̎葱�������ԓ��ɍs���܂��傤�B
�Ȃ��A2�T�Ԃ��߂��A�L������ɂȂ����Ƃ��Ă����z1026�~�i�ō��j�݂̂ŁA����ȊO�̗����͈�ؔ������܂���B
�x�������@�ɂ���

Hulu�`�P�b�g���Ɩ������Ԃ��Ȃ�
- �N���W�b�g�J�[�h�i�����N���J�AVisa�^Mastercard�^JCB�^American Express�^Diners Club�j
- �f�r�b�g�J�[�h�i���p�ł��Ȃ����̂�����j
- �L�����A���ρi�h�R������/au����/�\�t�g�o���N�܂Ƃ߂Ďx�����E���C���o�C���܂Ƃ߂Ďx�����j
- PayPal���ρi��s�������Ƃ��j
- Hulu�`�P�b�g
- iTunes Store���ρEGoogle Play����
- LINE Pay
�iAmazon Fire TV���������̏ꍇ�ɂ�Amazon�A�v�����ۋ����\�j
��Hulu�`�P�b�g�̏ꍇ���ƁA�����g���C�A������Ȃ��̂ŁA�������߂��܂���B
�N���W�b�g�J�[�h�i�f�r�b�g�J�[�h�j���������łȂ��ꍇ�ɂ́A�L�����A���ρA�y�C�p�����ρAHulu�`�P�b�g�AiTunes���ρALINE Pay�Ȃ������x�������\�ł��B
2.����o�^�E�V�K�o�^�̂���
��������́A���ۂ̉���o�^�̂����ɂ��ĉ���������Ǝv���܂��B���p����f�o�C�X�A���ϕ��@���ƂɈقȂ�܂��B
�X�}�z�E�^�u���b�g�ł̓o�^�菇

�N���J/�f�r�b�h�AHulu�`�P�b�g�APayPay�ALine pay�APaypal�A�L�����A���ς��I���\

�X�e�b�v�@
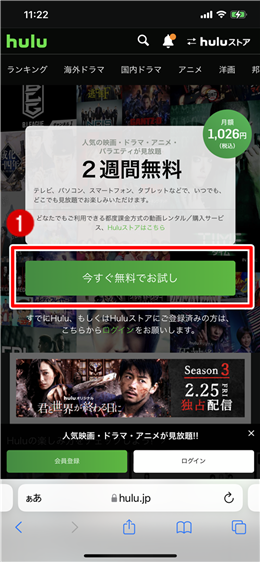
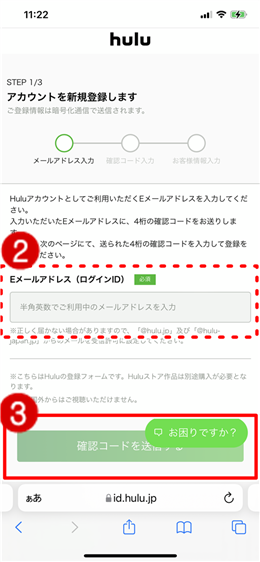
��������14���Ԗ�������
�E�F�u���Hulu�o�^�y�[�W�ɔ�т܂��B�u�����������ł������v���^�b�v
�o�^���������[���A�h���X����͌���u�m�F�R�[�h�𑗐M����v���^�b�v
�X�e�b�v�A
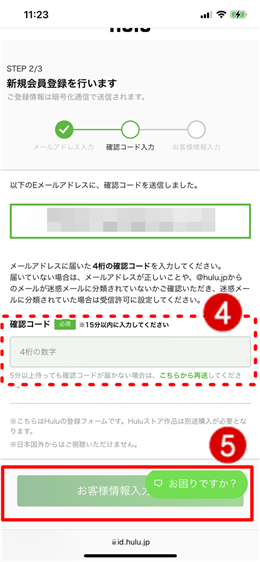
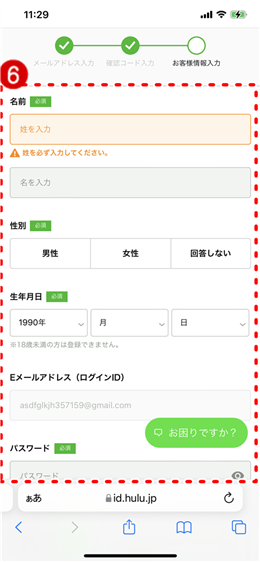
��قǂ̃��[���A�h���X���ɓ͂����u4���̐����v�����
�K�v��������́i���O�A���ʁA���N�����A���[���A�h���X�A�p�X���[�h�j
�X�e�b�v�B
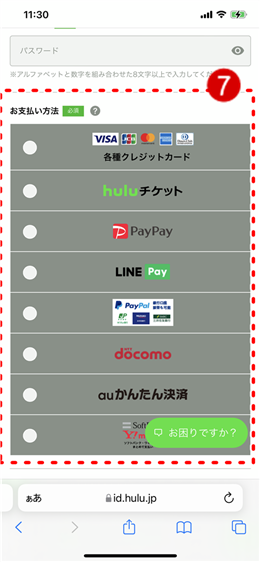
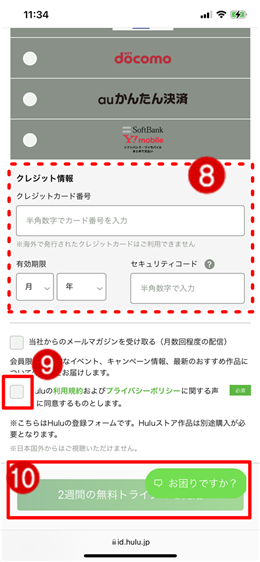
�x�������@��I�����܂�
�i�N���W�b�g�J�[�h�Ȃ�J�[�h�ԍ��A�Z�L�����e�B�[�R�[�h�Ȃǂ���́j��ɁA���p�K��ɓ��ӂ�����u�`�F�b�N�v�����āA�u2�T�Ԃ̖����g���C�A���v���^�b�v�Ŋ����ł�
�p�\�R���ł̓o�^�菇

�N���J/�f�r�b�h�AHulu�`�P�b�g�APayPay�ALine pay�APaypal�A�L�����A���ς��I���\
4�X�e�b�v�ŊȒP�ɐV�K�o�^���邱�Ƃ��ł��܂�
�X�e�b�v�@
��������14���Ԗ�������
�E�F�u���Hulu�o�^�y�[�W�ɔ�т܂��B�u�����������ł������v���^�b�v
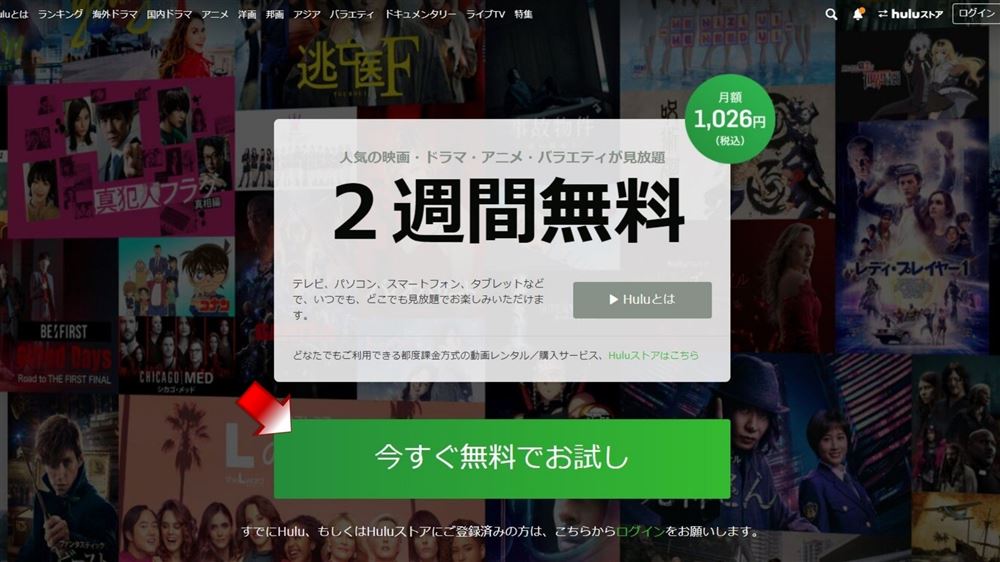
�X�e�b�v�A
�o�^���郁�[���A�h���X����́B�u�m�F�R�[�h�𑗐M����v
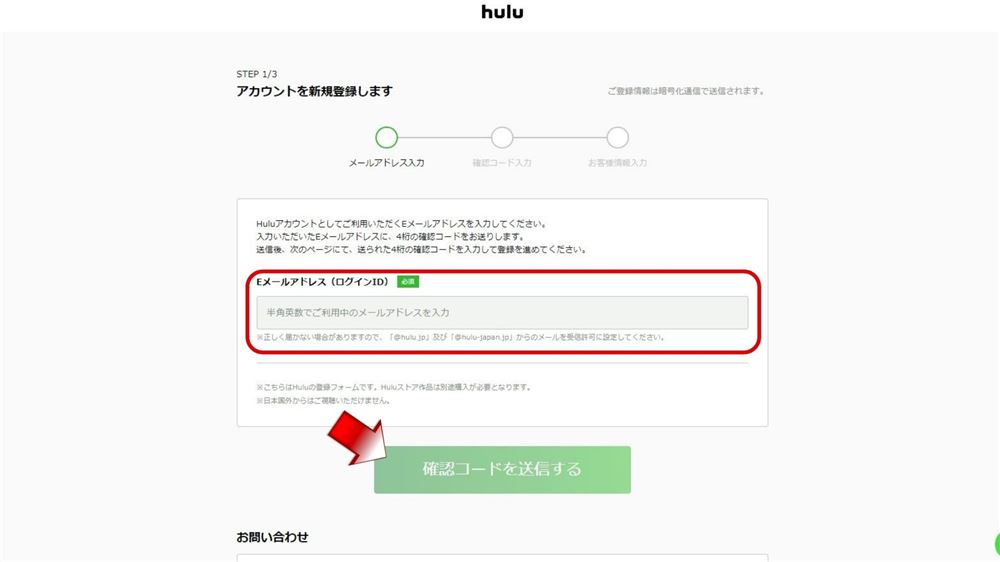
�X�e�b�v�B
���[���A�h���X���ɓ͂����S���̊m�F�R�[�h����͌�A�u���q�l�����͂i�ށv
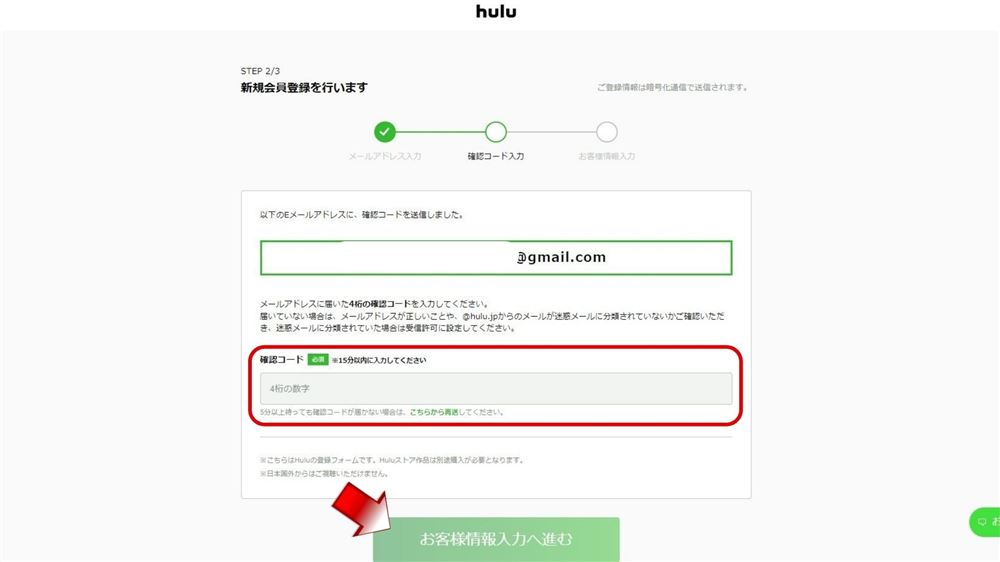
�X�e�b�v�C
�K�v�������L�ځi���O�A���ʁA���[���A�h���X�Ȃǁj
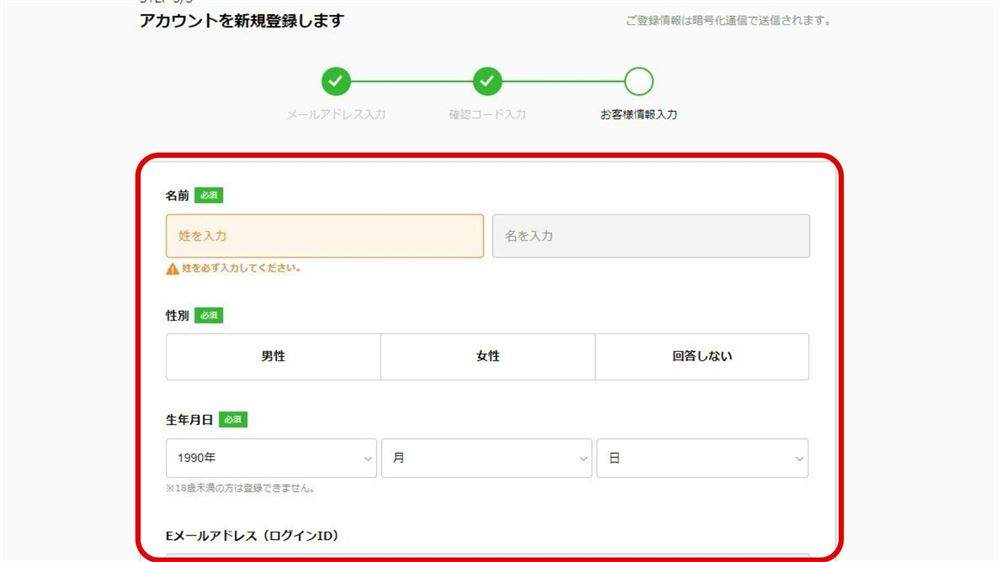
�X�e�b�v�D
�x�������@��I���B
���p�K��ɓ��ӂɃ`�F�b�N������
�u�Q�T�Ԃ̖����g���C�A�����J�n�v
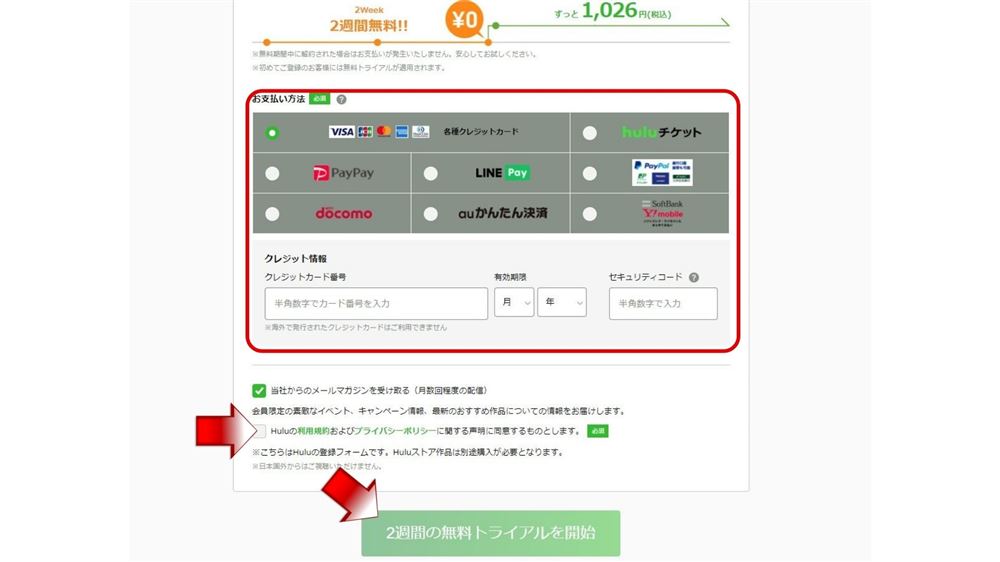
iTunes���ς�I���������ꍇ
555.png)
�X�}�z�E�^�u���b�g�EApple TV���������̕��́AiTunes���ςł̓o�^���\�ł��B
Apple TV���������̕�
�Ȃ��AApple TV�͎��͎����Ă��Ȃ��̂ŁAApple TV�̐V�K����Ɋւ��ẮA�������ɏڂ���������Ă���̂ł�����������
��قǂ̂悤�ɃE�F�u����ł͂Ȃ��AHulu�A�v�����璼�ړo�^�����Apple�@ID�ŕR�Â����Ă���x�������@�iiTunes���ρj�Ō_�邱�Ƃ��ł��܂��B
�ȒP�Ɍ����AApple��ID�𗘗p���ēo�^����Ƃ������Ƃł��B
5�X�e�b�v�ŊȒP�ɐV�K�o�^�ł��܂�
�X�e�b�v�@
�ȉ����A�v�����_�E�����[�h���A�A�v�����N�����܂��B

��
�X�e�b�v�A
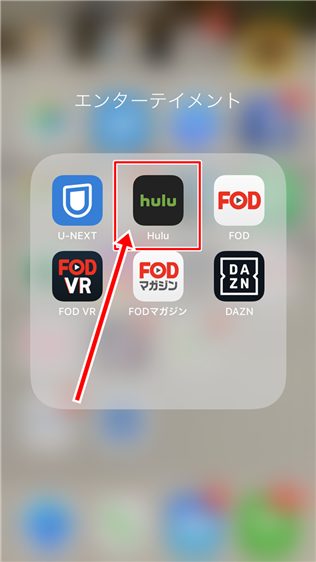
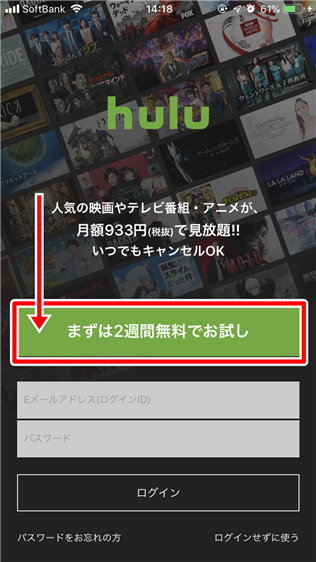
�u�܂���2�T�Ԗ����ł������v���^�b�v�B
�i�����g���b�L���O�̋��Ƃ������ӏ������ł��狖�����Ă��������B���ɖ��͂���܂���j
��
�X�e�b�v�B
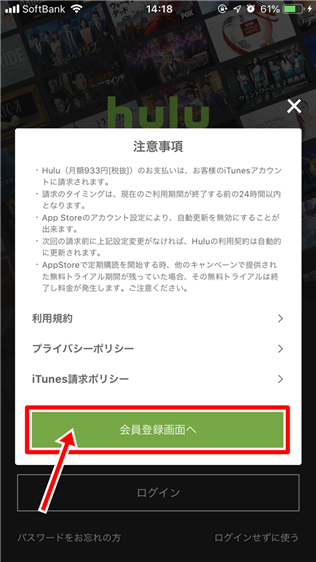
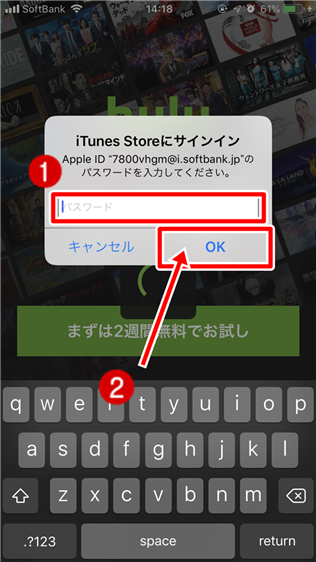
�u����o�^��ʂցv���^�b�v�B
�iiTunesStore�ɃT�C���C�����Ă��Ȃ��ꍇ�ɂ́A������AppleID�̃p�X���[�h����́B�uOK�v�j
��
�X�e�b�v�C
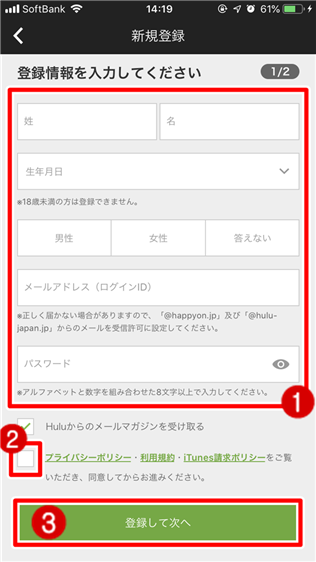
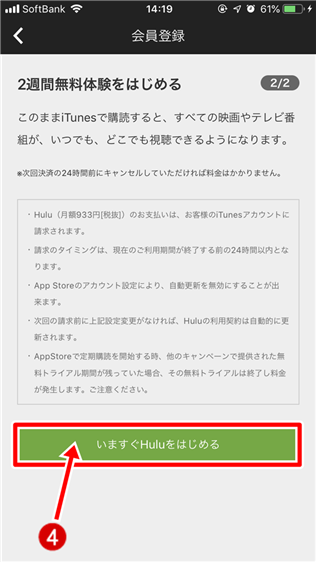
���O�A���N�����A���ʁA�A�h���X�A�p�X���[�h�������ɁA�u�v���C�o�V�[�|���V�[�E���p�K��EiTunes�����|���V�[�v�Ƀ`�F�b�N�����A�u�o�^���Ď��ցv���^�b�v���܂��B
�X�e�b�v�D
�u�������n�߂�v���^�b�v����Ί����ł��B
Amazon Fire TV�E�e���r�ł̓o�^�菇
.png)
Amazon Fire TV�^Amazon Fire TV Stick����o�^���邱�Ƃ��\�ł����AAmazon���ς�I������ꍇ�ȊO�͏�L�̕��@�ł̓o�^�����������ł��B
�Ȃ��Ȃ�A���葱���������ʓ|������ł��B
Amazon���ςƃN���W�b�g�J�[�h�œo�^�\
��L�̃E�F�u�T�C�g����̓o�^�A�A�v��������o�^���Amazon Fire TV�ɕR�Â��i�����A�J�E���g�Ń��O�C���j���邱�Ƃ͉\�ł��B
�ǂ����Ă�Amazon���ς�I�����������́A�������ɏڂ�������������Ă��܂��B
�Ή��^�e���r�œo�^����ꍇ�ɂ́A�x�����I�����N���W�b�g�J�[�h�݂̂ƂȂ�܂��B�����Amazon���ςƓ��l�ɃX�}�z�A�p�\�R������o�^��ɕR�Â��i�e���r���烍�O�C���j���邾���Ȃ̂ŁA
��������A��L�̃X�}�z�E�^�u���b�g�A�p�\�R���ōs���������������߂��܂��B�Ȃ��Ȃ�A����������葱���������ʓ|������ł��B
�ǂ������e���r����o�^�������ꍇ�ɂ́A�������ɏڂ�����L�ڂ���Ă���܂��B
3.���O�C�������Ď������Ă݂悤
555.png)
������ł́A�e�f�o�C�X�ł̃��O�C�����@������������Ǝv���܂��B
��قǂ̉���o�^�̂����ƈ�A�̗���ƂȂ��Ă���܂��̂ŁA�e�f�o�C�X���Ƃɂ��m�F���������I�I
�X�}�z�E�^�u���b�g�EApple TV���O�C��
����o�^�I����̓A�v�����C���X�g�[�����ă��O�C��
�o�^����iTunes���ς�I�������ꍇ�ɂ́AHulu�A�v�������V�K�o�^�������Ǝv���܂����A����ȊO���E�F�u�T�C�g����o�^�����ꍇ�ɂ́AHulu�A�v������x�C���X�g�[������K�v������܂��B

Hulu�A�v�����擾��A�A�v�����N�����܂��B�iiTunes���ς�I�������ꍇ�AApple TV�̏ꍇ�ɂ́A���ł�Hulu�A�v�����C���X�g�[�����Ă��邩�Ǝv���܂��̂ŁA���̎菇�ʂ�ɍs���݂̂ł��B�j
��
�o�^�������[���A�h���X�ƃp�X���[�h��������A�u���O�C���v�{�^�����^�b�v����A���O�C���������ł��B
�p�\�R�����O�C��
�A�v���ł͂Ȃ��A�u���E�U��Ń��O�C��
�p�\�R���̏ꍇ�ɂ́AHulu�A�v���͂���܂���̂ŁA�E�F�u���胍�O�C�����܂��B
Hulu���O�C���y�[�W���ɔ�т܂��B
����o�^���ɓo�^�����A�h���X�ƃp�X���[�h�������ɁA�u���O�C���v���N���b�N������O�C�������ł��B
�e���r�EAmazon Fire TV���O�C��
�e���r��̃A�v�����烍�O�C��
�p�\�R���A�X�}�z�A�^�u���b�g�œo�^�����ꍇ�ƃe���r����o�^�����ꍇ���A���O�C�����@�͓����ł��B
�Ή��^�e���r�AAmazon Fire TV�^Amazon Fire TV Stick��Hulu�A�v�����N�����܂��B
��
�u���O�C���v���N���b�N
��
�u���̋@�킩�烍�O�C������v���N���b�N
��
�e���r�̏ꍇ�ɂ́A���������[���A�h���X�ƃp�X���[�h�������ɁA�u���O�C���v���N���b�N����Ί����ł��B
or
Amazon���ς�I�����Ă���ꍇ�ɂ́A�uAmazon�o�R�ōw�����܂������H�w����������v���N���b�N�Ŋ����B
4.�o�^�E���^�C�~���O�ɂ���

�o�^�E���^�C�~���O�ɂ��āA��������ƗL��������ƂɌ��čs���܂��傤�B

���̃x�X�g�ȃ^�C�~���O
�E�E�F�u����o�^��������14���M���M���ɉ��
�E�A�v������o�^�����ꍇ�ɂ�13���M���M���ɉ��
��L�̃^�C�~���O�̗��R�͈ȉ���2�̏��������邽��
�����g���C�A������̂͂��ł��ł��܂��B������ł��o�^������ɂ����Ɏ����\�ł��B
�������Ԃ�2�T�ԂȂ̂ŁA�Ⴆ�A�T�����[�}���̕��œy���x�݂Ȃ�y���ɓo�^���āA�y����2��킹�Ă��ǂ����Ǝv���܂��B
�������ԓ��Ɍ_���������ꍇ�ɂ́AiTunes���ς�Amazon���ψȊO�̏ꍇ�ɂ́A�މ��ɑ��A��������邱�Ƃ��ł��Ȃ��Ȃ�܂��B��������y���݂����ꍇ�ɂ́A�������ԃM���M���ɉ�������ǂ��ł��傤�B
��j1��1���i�o�^�j��1��14��23��59���܂Łi��������j��1��15��0���i�������Ȃ���A�L������ɂȂ藿������!!�j
�o�^�O�ɉ����@�ɂ��Ă��m���Ă��������Ƃ������͂����灨Hulu�̌_���������W���X�g�ȃ^�C�~���O��1���łł�������@�I
�E�o�^�����14���o�ƗL������ƂȂ�
�E�L������ƂȂ������t�������̎x�������ƂȂ�
�E�L������ɂȂ����ꍇ�́A����Ă����̒��ߓ��܂ł͎����\
�����g���C�A�����Ԃ��I���Ɠ����ɗL������ƂȂ�܂��B
�_������̂܂ܑ��s���L������ɂȂ�ꍇ�ɂ́A�u���ߓ��A�����������ɂ���ẮA�o�^����^�C�~���O����ő������Ă��܂��̂ł́H�v
�Ǝv����������邩�Ǝv���܂����AHulu�̏ꍇ�ɂ��L������ɂȂ��������o�^���ƂȂ��̂ŁA���̓��t�������̎x�������ƂȂ�܂��B�Ђƌ����̑O�������ł��B
��j1��15���i�������ԏI���@�L������ɂȂ錎�z1026�~�����I�I�j��2��15��0���i2��15�`3��14���܂ł̌��z����1026�~�����j���Ȍ�A�����������t�ŗ�������
�Ȃ��A�L������ɂȂ��Ă�����^�C�~���O�͓�����ɂ��ԋ����Ȃ����߁A�����̒��ߓ����ӎ����ĉ��Ɨǂ��ł��傤�B
�L������̏ꍇ�ɂ́A���ߓ��܂ł̊��ԕ��͑މ��ł����邱�Ƃ��ł����̂ŁA�������������炷���ɂł����葱�����s���Ă����͂��܂���B
��������ɂȂ�̂ɕK�v�Ȃ��̂Ə���
555.png)
- ���߂�Hulu�𗘗p�����
- ���[���A�h���X�iGmail�Ȃǂ̎̂ăA�h�j
- �x�������iHulu�`�P�b�g�ȊO�j
- �����N�A���Z���Ȃǂ�18�Ζ����̏ꍇ�i�e�ɓ`���邾���j
���[���A�h���X�́A�K�v�ƂȂ�܂��B�p�X���[�h���K�v�ł����A�C�ӂ̂��́i�����Ō��߂��j�Ȃ̂ŁA���̏�Ŋo���₷�����̂������őI������Ηǂ��ł��傤�B
Hulu�͖����N�ł����p�ł��܂����A�e�̋����K�v�̂悤�ł��B
�������A�����N�̏ꍇ�ɂ́A�x���������_�ł��B��͂�e�̋��͎���Ă����������ǂ��ł��傤�B
�x�������Ɋւ��Ă͈ȉ���������܂���
Hulu�̉���o�^�@�܂Ƃ�
.png)
����o�^�́A���[���A�h���X�Ǝx���������������ɂł��s����
�������ԏI����́A���葱�������Ȃ��Ɨ�����������
Hulu�`�P�b�g���ƁA�����g���C�A�������Ȃ�
�o�^����f�o�C�X�A�x�������@���Ƃœo�^�菇���قȂ�
�o�^��ł����p����f�o�C�X��ύX�ł���i�����A�J�E���g�Ń��O�C�����邾���j
�V�K�o�^���s���ۂ̃|�C���g�Ƃ��āA�x�������@�Ɨ��p����f�o�C�X���܂��͌��߂邱�Ƃ��挈�ł��B
�x�������@�Ɨ��p����f�o�C�X�������܂�A��͂��ꂼ��̂����ɉ����čs�������Ȃ̂ŁA1����������Ȃ����Ǝv���܂���
�����@�����Ȃ�ȒP�Ȃ̂ŁA�܂��͈�x���������Ă݂�Ɨǂ��ł��傤�B
�o�^�O�ɉ����@�ɂ��Ă��m���Ă��������Ƃ������͂����灨Hulu�̌_���������W���X�g�ȃ^�C�~���O��1���łł�������@�I
����ʼn�����I���܂��B