Amazonプライムビデオの有料コンテンツについて

「Amazonプライムビデオって月額料金500円以外にお金がかかるの?」と疑問をお持ちの方。月額料金さえ支払えば、あとは無料で利用できるのか、できないのか知りたいところですよね?
いきなりですが、残念ながらプライム会員になったとして無料会員、有料会員問わずプライムビデオ内には有料コンテンツが含まれています。
ですが、ご安心下さい。それらの有料コンテンツがあったとしても、プライム会費のみ(無料期間中の場合はタダ)で利用する方法があるので、その方法も紹介したいと思います。
500円ポッキリもしくは、無料期間中ならタダで利用したい方は必見です。
2つの有料サービスに注意
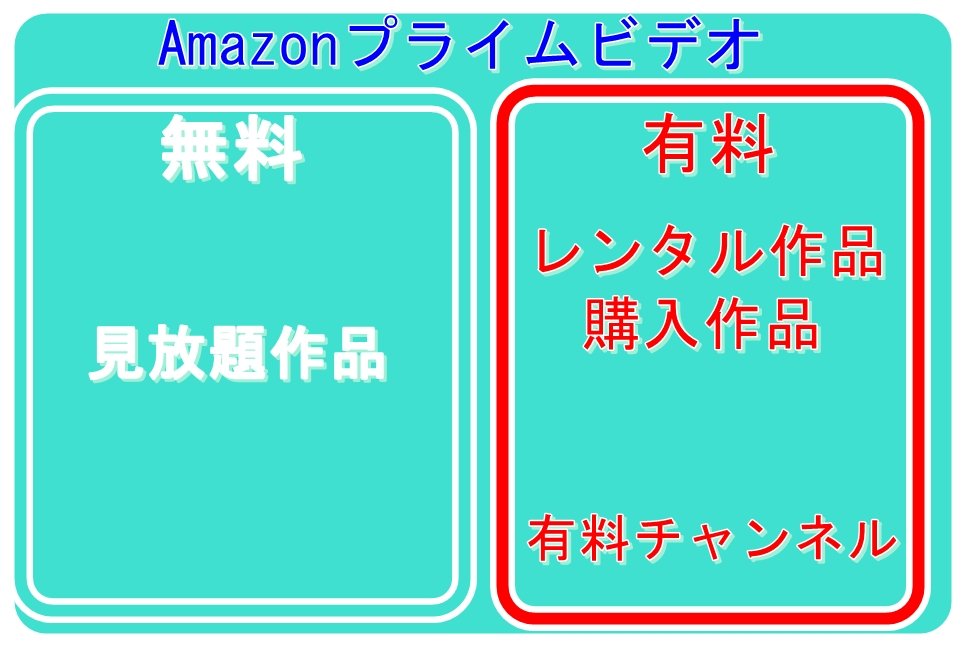
Amazonプライムビデオを利用するには、プライム会員になる必要があります。
プライム会員に登録して無料体験期間中もしくは、有料会員で月額料金500円を支払うことで利用できるサービス!
ですが、それ以外に費用がかかるとすれば、以下の2つの有料コンテンツが該当します。
- 有料のレンタル・購入作品
- Amazonプライムビデオチャンネル
|
項目 |
有料のレンタル・購入作品 |
Amazonプライムビデオチャンネル |
|---|---|---|
|
料金 |
レンタル作品 |
月額500円前後のものが多い |
|
料金システム |
プライム会費とは別の個別課金サービス | プライム会費とは別の月額サービス |
|
用途 |
レンタル作品
購入作品 |
プライム会費とは別に月額会費を支払うことで、特別なチャンネルが見放題 |
以下より上記の2つの有料サービスについて、解説したいと思います。
有料作品の見分け方とテクニック

Amazonプライムビデオ内にレンタル作品・購入作品があると言いましたが、以下の内容を理解すれば別途で料金が発生することはないので、覚えておいた方が良いでしょう。
・検索窓で作品を検索しない限り、見放題作品しかない
・iPhoneだとアプリ上で課金できない(androidスマホはできる)
スマホでAmazonプライムビデオを視聴する場合には、プライムビデオ専用のアプリを一度インストールする必要があります。
Amazonプライムビデオをアプリで利用する場合には、有料作品自体が表示されないので、見放題作品のみ利用したい方は安心して利用できるかと思います!
ただし、見たい作品が決まっており、検索窓に作品名を入力した場合には、有料作品も表示されるので注意しましょう。
なお、androidスマホの場合には、アプリ上での課金ができるようですが、iPhoneの場合には、アプリ上での課金ができないシステムのようです。
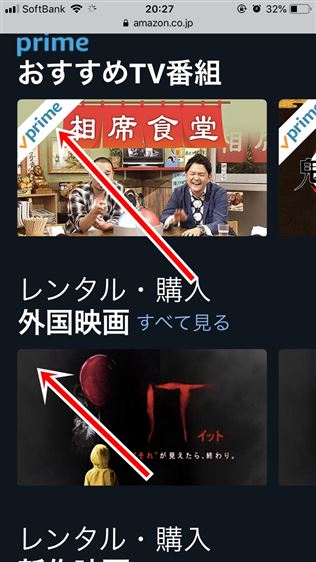
まず、作品の表示の段階で、帯状に「Prime」と書かれているので、見放題作品はパッと見で分かるかと思います。
次に、実際にその作品をクリックしてみるとわかるかと思います。
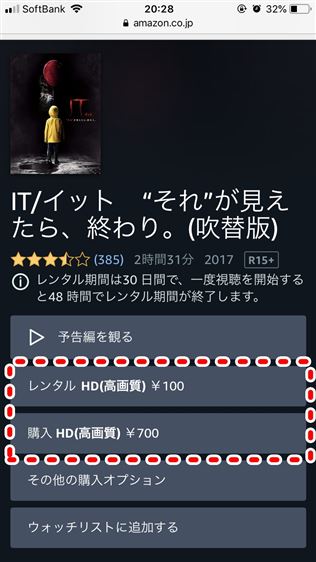
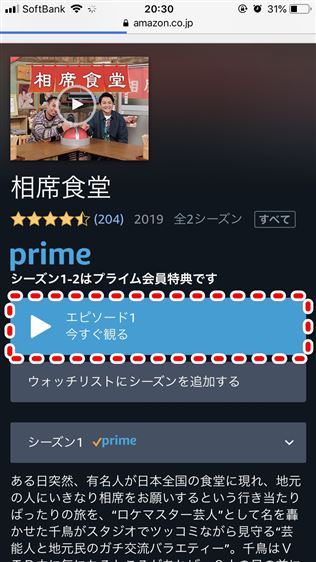
左の写真)レンタル作品・購入作品に関しては、作品をクリックすると必ず、料金に関する表示がされます。
右の写真)見放題作品に関しては、再生ボタンのみ表示されます。
さらに有料作品を除外した、見放題作品のみを表示することも可能です。
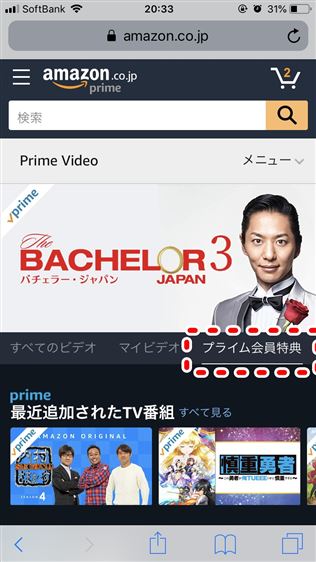
Amazonプライムビデオ管理画面の上の方にあるメニューバーの「プライム会員特典」という部分を選択すれば、
プライム会員の料金内で見れる見放題作品のみ表示することが可能です。
誤って課金してしまった場合の対処法
Amazonプライムビデオの場合には、作品を選択後の画面で料金の書かれている部分をタップしてしまうと、即座にレンタル・購入が確定してしまいます。
ワンクリックで反映されるので便利ではありますが、課金したくない人から言わせれば不便だと思います。(もうワンクッション確認画面がほしいです。。)
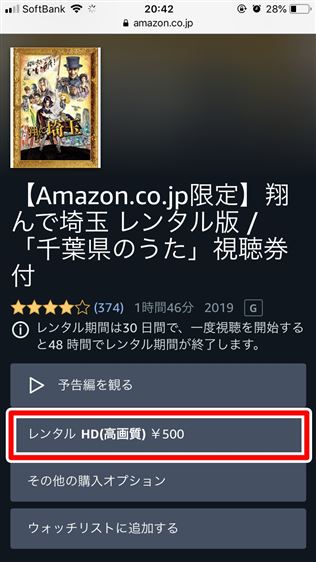
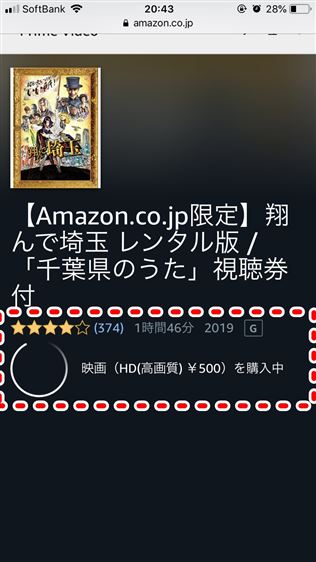
「レンタル HD(高画質)¥500」を実際にタップしてみました。すると即座に購入中となります。
これだけだと間違って課金してしまう人も後を絶たないでしょう。しかし、以下の方法で解決できます。
間違えて課金してもキャンセルが可能
誤って有料作品のレンタル・購入ボタンを押してしまった場合でも、すぐにキャンセルすることが可能です。
キャンセルできる条件
再生しないこと
48時間以内にキャンセル申請する
上記の2点のみ抑えておけば、キャンセルすることができます。
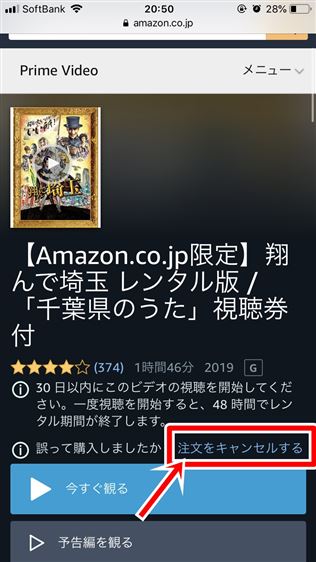
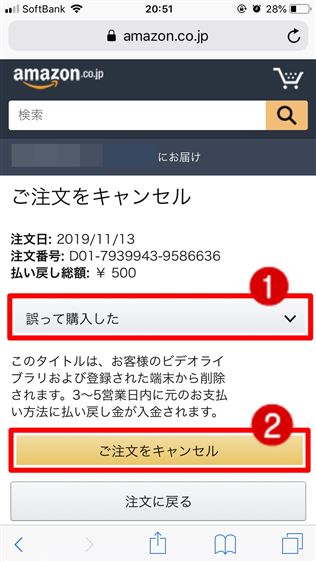
先ほどの購入中の次の画面で、「注文をキャンセルする」を選択。(注文履歴からでも可能)
キャンセル理由を選択後に「ご注文をキャンセルする」をタップすれば、注文キャンセルできます。
その場ではメールが届きません。後日メールでキャンセル完了メールが届くようです。
もし、キャンセルが適用されたか不安な場合には、電話でお問い合わせすると良いでしょう。アカウントを確認次第全て教えてもらえます。
Amazonカスタマサービス
0120-999-373
最強の対策 PINで購入画面をロック
PIN設定を行えば、購入前に暗証番号を打たなければならないため、購入を未然に防ぐことができます。スマホのロック画面のようなものです。
実際問題、先ほどの内容を理解しておけば問題ないですが、お子様などと一緒に利用される方で不安な方は、こちらの方法がおすすめです。
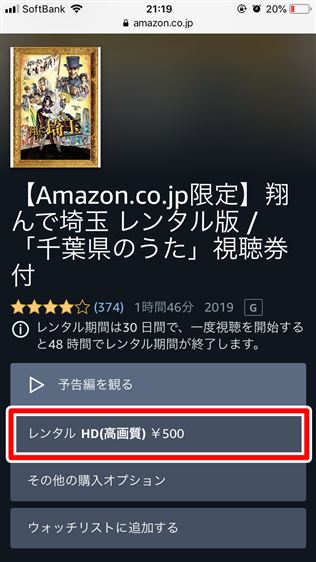
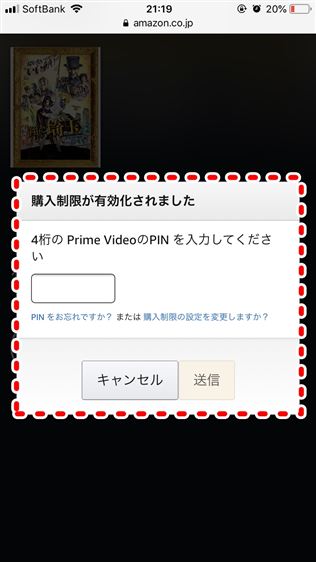
実際にPINを設定した状態で有料作品を選択してみます。
「購入制限が有効化されました」と表示され暗証番号を要求されるようになります。
スマホでPINを設定する
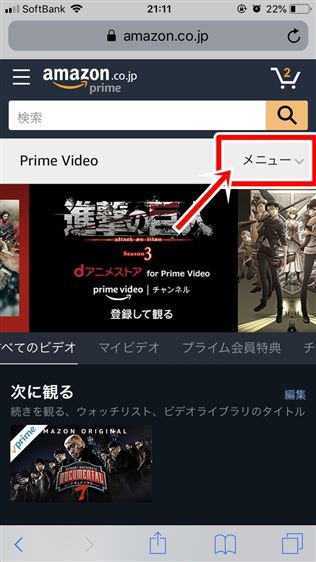
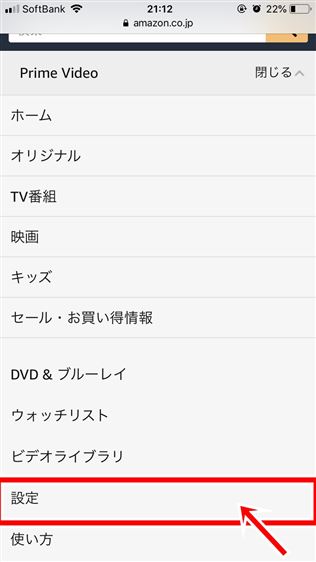
ホーム画面右上の「メニュー」をタップ
下へスクロールし、「設定」をタップ
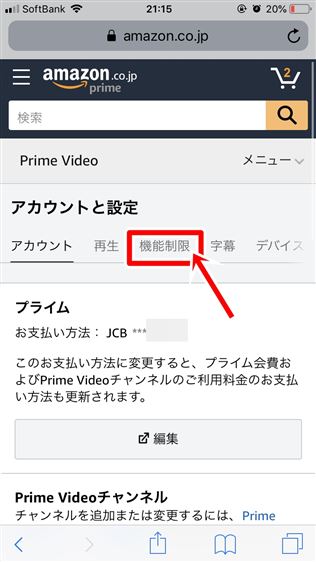
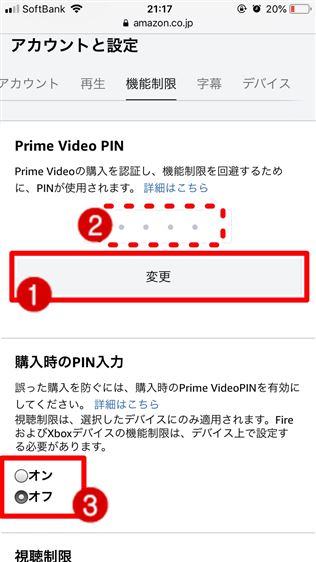
ログインします。「機能制限」をタップ
「変更」をタップし4桁の暗証番号を入力後、「オン」にチェックを入れれば反映されます。
パソコンでPINを設定する
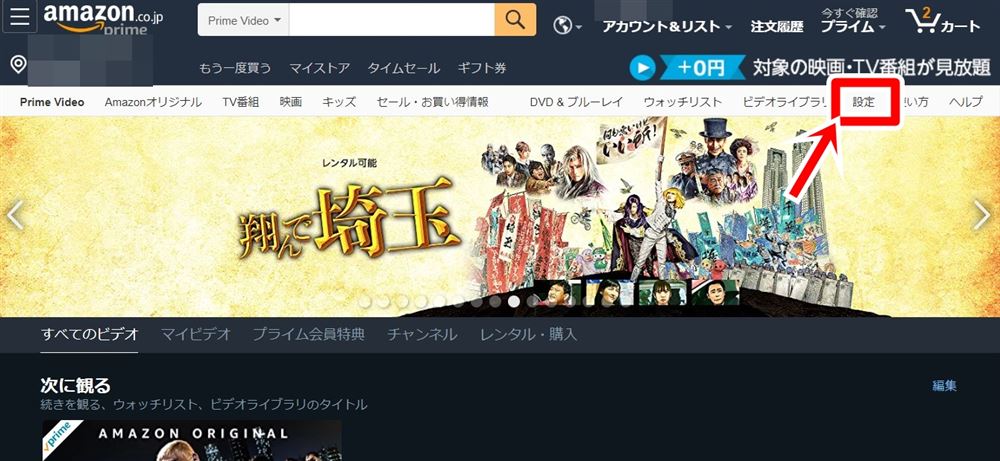
ホーム画面右上メニューバーにある「設定」をクリック
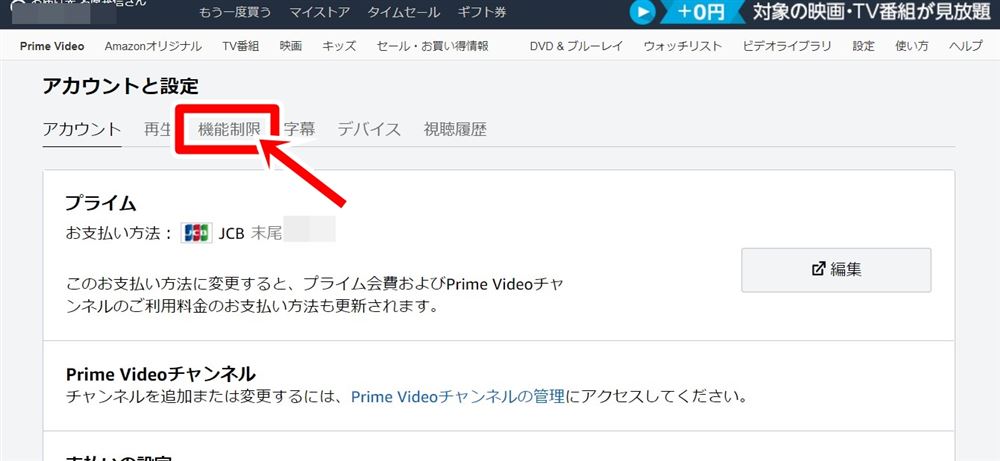
ログインします。「機能制限」をクリック
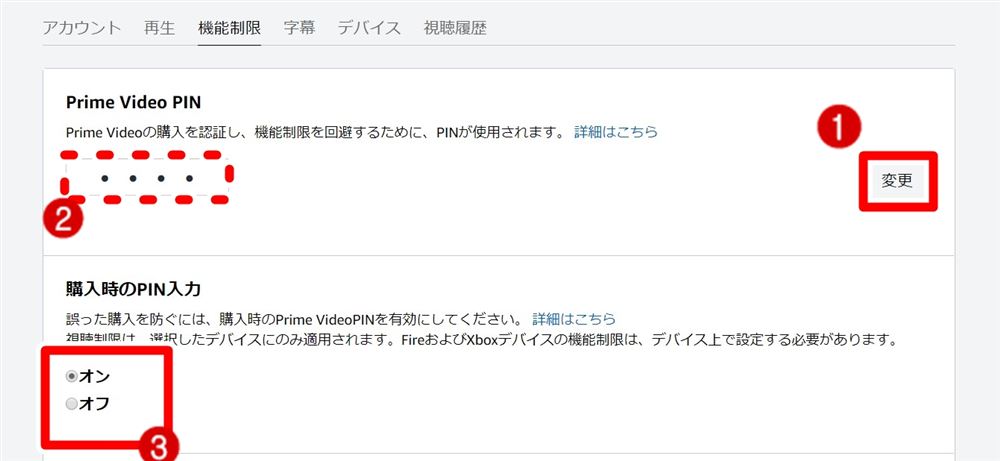
「変更」をクリックし、暗証番号4桁を入力後に「オン」にチェックを入れれば完了です。
Amazonプライムビデオチャンネルについて

Amazonプライムビデオの中には、Amazonプライムビデオチャンネルというサービスも含まれております。こちらのサービスは、特別な動画をチャンネル登録することで視聴できるという仕組みです。(CS.BS放送など)
チャンネル数は40近くあったかと思います。おおよそ、月額500円のサービスですが、40近いチャンネル全てに無料期間が設定されております。
プライム会員の無料期間とは別で無料期間があります。
Amazonプライムビデオチャンネルに誤って入会してしまうことは、ほぼないかと思います。
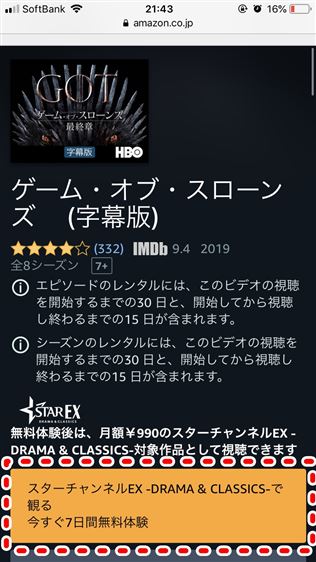
見分け方ですが、作品を選択後の画面で必ず「無料体験」という表記がされるので、無料体験と書かれていたらAmazonプライムビデオチャンネルだと思ってもらって大丈夫です。
まとめ
プライムビデオは全てが無料ではない
課金作品と有料チャンネルの2つが含まれている
見放題作品のみ利用したい場合は、検索でプライムビデオのみに絞り込める
誤って課金してしまっても、キャンセルできる
最悪PINを設定をすれば、購入画面にロックをつけることができる
ここまでをまとめるとこのようになりました。
ワンクリックで購入できる点は、課金しない私からすればとても使いづらく感じましたが、注文の取り消しやPIN設定を知った今は特に不安なく利用できています。
一つアドバイスとして、見放題作品のみで検索をかけて有料作品を見ないようにすれば、誘惑に負けないで済むかと思います!笑
以上がAmazonプライムビデオの有料サービスの解説でした。

