DAZN�@iPhone�ł̉��̂����E�d��
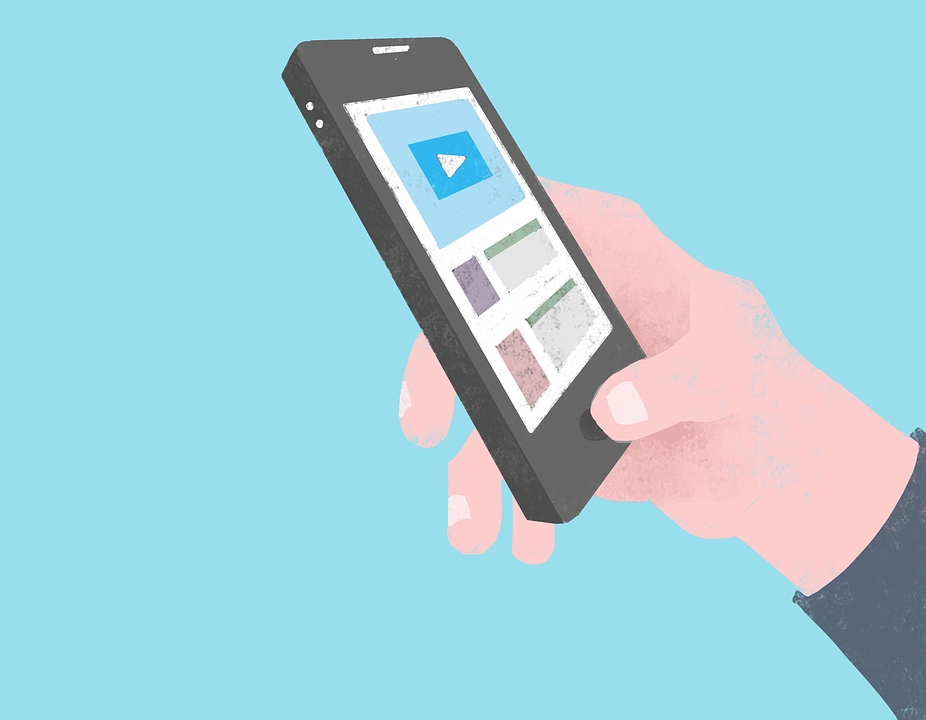
Apple���i��iPhone�AiPad�Ȃǂ�DAZN����悤�Ǝv���Ă�����Łu���ł��Ȃ��`�v�ƔY�܂�Ă�����B
iPhone�EiPad�̏ꍇ���Ɖ��̂�����3�p�^�[�����邱���������m�ł��傤���H
������ł́AiPhone�EiPad�ɂ��DAZN�̉��̎d�������J���ȒP�ɏЉ�Ă���܂��B
�u�Ȃ��Ȃ��މ�葱�����ł��Ȃ��`�v�Ƃ������́A��������X�b�L�����Ē�����邩�Ǝv���܂��̂ŁA�ǂ����������������B
�Ȃ��AApple ID�iiTunes���ρj�œo�^�������́A���̎d�����啝�ɈႢ�܂��̂ŁA�����炭���̂��Ƃ�m��Ȃ������߂��܂����Ă���\���������ł��B
�ڎ��́uiPhone�ʼn��3�̂����E�d���v�̈�ԏ�̉��̂����ʂ���A�����ɉ����ł��邩�Ǝv���܂��I�I
�A�J�E���g���Ƃɉ��̂����E�d�����Ⴄ
���菇��3�p�^�[������ƌ����܂������A��������Љ��O�ɁA�܂��m�F���Ăق������Ƃ�����܂��B
����́A�o�^�E�_�̃A�J�E���g�̎���ł��B
- DAZN�A�J�E���g
- DAZN for docomo
- Apple ID
iPhone�œo�^���ꂽ���͂����炭��L��3�̃A�J�E���g�ƂȂ��Ă��邩�Ǝv���܂��B
�Ȃ��A����DAZN�ɓo�^���Ă���A�J�E���g�̎�ނ�m��K�v�����邩�ƌ����ƁA
�uiPhone�ʼn��ł��Ȃ��v�Ƃ������́A�o�^�����A�J�E���g�Ɖ��ۂɎg�p����A�J�E���g���}�b�`���O���Ă��Ȃ��\������������ł��B
�����̓o�^�����A�J�E���g���킩��Ȃ��ꍇ�͈ȉ��̕��@�Ŋm���߂Č��ĉ�������
�o�^���ɂǂ̃A�J�E���g���擾�E�o�^���������v���o���I�I
�܂��ȉ���3�̂ǂ̂����ŁADAZN��o�^���������v���o���Ă��������B
- DAZN�A�J�E���g���E�F�u��̌����T�C�g��DAZN�œo�^
- DAZN for docomo�id�A�J�E���g�j���E�F�u��̌����T�C�g��DAZN for docomo�œo�^
- Apple ID�iiTunes���ρj��iPhone�AiPad�ŃA�v������DAZN��o�^
�v�����́A�`���ł������܂������AApple ID�@�uiPhone�AiPad�̃A�v�����Ɏ擾���āA�A�v�������DAZN��o�^�����v�p�^�[���ł��B���̏ꍇ�ɁA���ϕ��@��iTunes���ςɂȂ��Ă��邩�Ǝv���܂��B�iiTunes�J�[�h�A�N���J�Ȃǂ�Apple��萿���������ł��B�j
Apple ID�ł̓o�^���Ă���ƁA��L��̌����T�C�g���o�^���������Ƒ啝�ɈႤ���菇�ޕK�v������܂��B
�ǂ̃A�J�E���g�œo�^�������Y�ꂽ�ꍇ
�ǂ̃A�J�E���g���킩��Ȃ��A�v���o���Ȃ��ꍇ�́A�ȉ���iPhone�̓o�^��ʂ̉摜���A����x�v���o���܂��傤�B
�ǂ̓o�^�菇���ŁA�������ǂ̃A�J�E���g�œo�^�����Ă��邢���v���o���邩�Ǝv���܂��B
![�_�]�[���@�o�^���](./img/img_4362.png)
�E�F�u���DAZN�̌����T�C�g���J���u�܂��́A1������������0�v��I�������ꍇ
���@DAZN�����T�C�g�@�E�@DAZN for docomo��p�T�C�g
![�_�]�[���@�o�^���](./img/img_4362��.png) |
![�_�]�[���@�o�^���](./img/img_4363.png) |
�E�F�u���DAZN�̌����T�C�g���J���u�h�R�����[�U�[�͂�����@����31���Ԗ����v�������́A�u����o�^31���Ԗ����o�^�͂����炩��v��I�������ꍇ
���O�C������DAZN for docomo�Ń��O�C������̂ŁA�킩��₷�����Ǝv���܂��B
![�_�]�[���@�o�^���](./img/img_4364.png)
App Store��DAZN�A�v�����擾��ADAZN�A�v������u�܂��́A1������������0�@��DAZN for docomo�ȊO�̕��v��I�������ꍇ
�����炾���E�F�u�ł͂Ȃ��A�A�v������o�^���Ă���̂ŁA��ۂɎc���Ă��邩�Ǝv���܂��B
![�_�]�[���@�o�^���](./img/img_4365.png)
DAZN�̌����T�C�g���ǂ̃��O�C�������Ă��邩�ŁADAZN�A�J�E���g��Apple ID��2�ƁADAZN for docomo����������邩�Ǝv���܂��B
���O�C������DAZN for docomo�̃A�J�E���g�̏ꍇ�ɂ́A�K���uDAZN for docomo�v�Ƃ����{�^���Ń��O�C�����邩�Ǝv���܂��B
�uDAZN for docomo�v�Ń��O�C���ł���ꍇ�ɂ́ADAZN for docomo�����Ȃ��̃A�J�E���g�ł��B
iPhone�ʼn��3�̂����E�d��
����ł́A�{��ł���iPhone�������́AiPad��DAZN��������������������Ǝv���܂��B
��قNJm�F����3�̃A�J�E���g�uDAZN�A�J�E���g�v�A�uDAZN for docomo�v�A�uApple ID�v���Ƃ�3�̉��菇������̂ŁA���ꂼ�ꂲ�����������B
�Ȃ��A�����炭�ł��܂����₷��Apple ID�ł̉����@����Љ�����Ǝv���܂��B�Ȃ��Ȃ�A�����͊ȒP�ł������̉����@�Ƒ啝�Ɏ菇���Ⴄ����ł��I�I
�@Apple ID���v����
�@
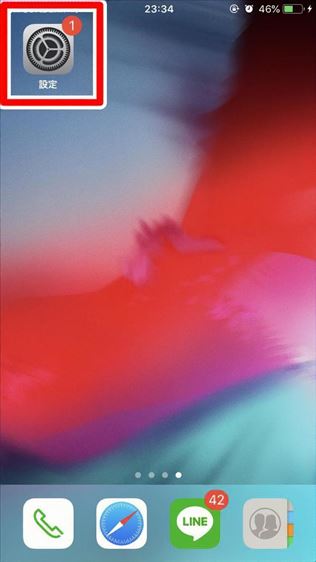
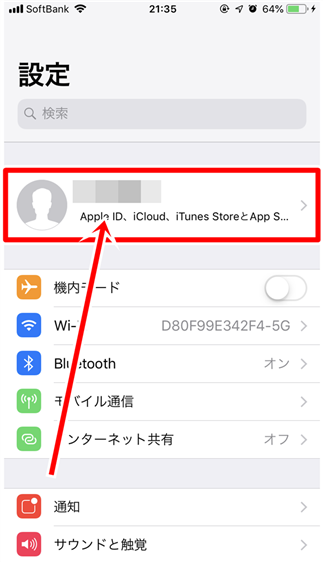
������̃A�J�E���g�̏ꍇ�A�A�v������o�^��������A�v��������Ǝv��ꂽ���Ǝv���܂����A�A�v�������邱�Ƃ͂ł��܂���B
�܂��A�l�b�g��ɂ���������Љ��Ă���ł��X�^���_�[�h�ȉ����@�B�����T�C�g����̉����ł��܂���I�I
�ł͈�̂ǂ����邩�ƌ����܂��ƁA�X�^�[�g���܂��Ⴂ�܂��BiPhone�̃z�[����ʂɂ���u�ݒ�v�����܂��B
- �z�[����ʁu�ݒ�v���^�b�v
- ��ԏ�̃��[�U�[�����^�b�v
- �ォ��5�ԖځuiTunes��App Store�v���^�b�v
- ��ԏ�́uApple ID�v���^�b�v���uApple ID��\���v���^�b�v
- �ォ��7�Ԗځu�o�^�v���^�b�v���uDAZN�v��I�����u�o�^���L�����Z������v���^�b�v
�Ȃ��A���̂����́ADAZN�Ɍ��炸iTunes���ς�I�����Ă���A�v���S�ĂɎg����̂ŁA�o���Ă����������ǂ��ł��傤�B
����AApple ID�𗘗p����ۂɂ͊��邩�Ǝv���܂��B
�ADAZN�A�J�E���g

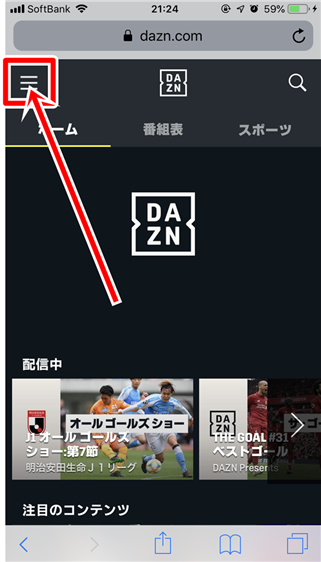
DAZN�����T�C�g���ADAZN�A�J�E���g�Ń��O�C�����āA���葱�������܂��B
- DAZN�������y�[�W�ɔ�т܂�
- ���O�C�����ɏ�́u�_�]�[���v���^�b�v�iDAZN�A�J�E���g�Ȃ̂ŕK��DAZN���^�b�v�j
- ����ɂ��郁�j���[�o�[�u�O�v�̕������^�b�v
- �u�}�C�A�J�E���g�v���N���b�N�B�ēx���O�C�����܂�
- �u�މ��v���N���b�N
�BDAZN for docomo

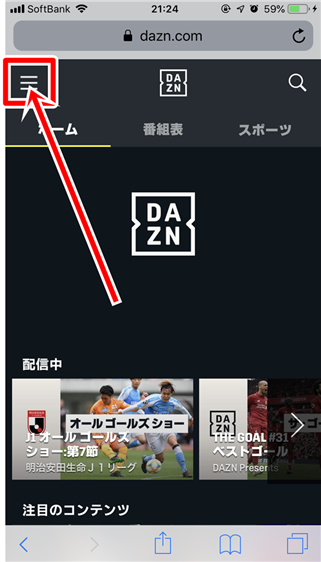
��L��DAZN�A�J�E���g�̉��菇�ƂقƂ�Ljꏏ�ł��B�����ɈႤ�̂����O�C������d�A�J�E���g��I�����邱�Ƃł��B
- DAZN�����T�C�g�ɔ�т܂��B
- ���O�C�����ɉ��́ud�A�J�E���g�v��I�����ă��O�C�����܂��B�iDAZN for docomo�Ȃ̂ŁAd�A�J�E���g�ł��j
- ����ɂ��郁�j���[�o�[�u�O�v�̕������^�b�v
- �u�}�C�A�J�E���g�v���^�b�v���u�މ��v���^�b�v
- �h�R���̃E�B���h�E���ς��܂��B�u���ӎ����ɓ��ӂ���v�Ƀ`�F�b�N������
- �u���ցv���^�b�v�B�ēx�u���ցv���^�b�v
- �h�R���I�����C���葱�����p�K��Ƃ������́u���ӂ���v�Ƀ`�F�b�N�����遨�u�葱������������v���^�b�v
DAZN�@iPhone�ʼn��@�܂Ƃ�
�����̓o�^���Ă���A�J�E���g�̎�ނ��m�F
- DAZN�A�J�E���g
- DAZN for docomo
- Apple ID
�A�J�E���g���Ƃɉ��̂����E�d�����Ⴄ
Apple ID�̏ꍇ�v���ӁI�z�[����ʂ̐ݒ肩����K�v������
�܂Ƃ߂�Ƃ��̂悤�ɂȂ�܂����B
Apple ID�ł̉��菇���������ꂾ�������߂ɁA�܂����Ă�����������悤�Ɏv���܂��B
����A���̃T�[�r�X�ł����������������ʂ�����̂ŁA�o���Ă����Ɨǂ��ł��傤�B
����ł����ł��Ȃ��ꍇ�ɂ́A������̋L���̉��̕��ɁA���₢���킹���@���L�ڂ���Ă���̂ŁA�������������B
�܂��A�A�J�E���g���d�o�^���Ă���ꍇ�ɂ��A����̂ɉ��ł��Ă��Ȃ����Ƃ�����܂���
�ȏ��DAZN��iPhone�ł̉����@�̉�����I���܂��B

