Hulu傪iPhone偱戅夛偡傞曽朄丂

偙偪傜偱偼丄Hulu乮僼乕儖乕乯偺戅夛曽朄傪iPhone偺夋憸傪巊偄丄傢偐傝傗偡偔徯夘偟偰偍傝傑偡丅
iPhone偱搊榐偟偨曽丄傑偨偼iPhone傪棙梡拞偺曽偱Hulu傪専摙拞偺曽偼昁尒偱偡丅
偝傜偵丄iPhone乮傾僀僼僅儞乯偱宊栺偡傞応崌偵偼丄僂僃僽忋偱搊榐偲傾僾儕忋偱偺搊榐偺2僷僞乕儞偑偁偭偨偐偲巚偄傑偡丅
偦偺撪偺傾僾儕忋偱偺搊榐偺応崌偵偼丄iTunes寛嵪傪慖戰偝傟偰偄傞偐偲巚偄傑偡偺偱丄偦偪傜偺戅夛庤弴傕摨帪偵婰嵹偟偨偄偲巚偄傑偡偺偱嶲峫傑偱偵偛棗偔偩偝偄両両
戅夛庤弴傪iPhone偱夝愢

捠忢偺戅夛曽朄偲偼丄iTunes寛嵪埲奜偺巟暐偄曽朄傪慖戰偟偨応崌偺戅夛曽朄偱偡丅
懳徾幰
- 僂僃僽忋偺Hulu岞幃儁乕僕傛傝搊榐偟偨曽
懳徾幰偺巟暐曽朄
- 僋儗僕僢僩僇乕僪/僨價僢僩僇乕僪
- 僉儍儕傾寛嵪乮僪僐儌丄au丄僜僼僩僶儞僋乯
- 儁僀僷儖寛嵪
- Hulu僠働僢僩
Hulu傾僾儕偱偼側偄偺偱丄偛拲堄壓偝偄両昁偢僂僃僽忋傛傝峴偆偙偲丅
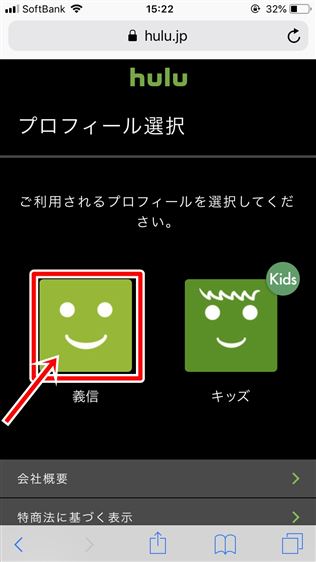
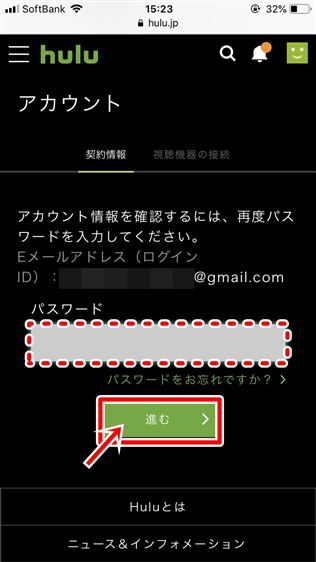
Hulu偺傾僇僂儞僩儁乕僕傊恑傒傑偡丅乮儘僌僀儞傪梫媮偝傟傟偽儘僌僀儞乯
乽僾儘僼傿乕儖儅乕僋乿傪慖戰偟傑偡丅乮偙偺帪丄搊榐帪偺僾儘僼傿乕儖傪昁偢慖戰乯
僷僗儚乕僪傪擖椡偟丄乽恑傓乿傪僞僢僾
伀
乽宊栺傪夝彍偡傞乿傪僞僢僾
乽宊栺偺夝彍傪懕偗傞乿傪僞僢僾
乽宊栺傪夝彍偡傞乿傪僞僢僾偡傟偽戅夛姰椆偱偡
戅夛偱偒偨偐偺妋擣曽朄
- 戅夛姰椆儊乕儖
- 傾僇僂儞僩娗棟夋柺傛傝妋擣
戅夛偑偟偭偐傝偲偱偒偰偄傞偐妋擣偡傞曽朄偼丄庡偵忋偺擇偮偱偡丅
戅夛屻偵搊榐偟偰偍偄偨傾僪儗僗埗偵戅夛庤懕偒姰椆偺儊乕儖偑撏偒傑偡丅
偙偪傜傪妋擣偟偰偍偗偽戝忎晇偱偟傚偆丅柪榝儊乕儖儃僢僋僗偺拞偵暣傟傞壜擻惈傕偁傞偺偱丄偟偭偐傝偲妋擣偟傑偟傚偆丅
戅夛曽朄偲摨條偵丄Hulu偺傾僇僂儞僩儁乕僕傛傝宊栺忬嫷傪妋擣偡傟偽丄尰嵼偺宊栺忬嫷傪妋擣偱偒傑偡丅
偨偩偟丄偙偪傜偺忣曬偼帪乆僞僀儉儔僌偑惗偠傞応崌偑偁傞偺偱丄彮偟帪娫傪嬻偗偰偐傜妋擣偡傞偙偲傪偍僗僗儊偟傑偡両両
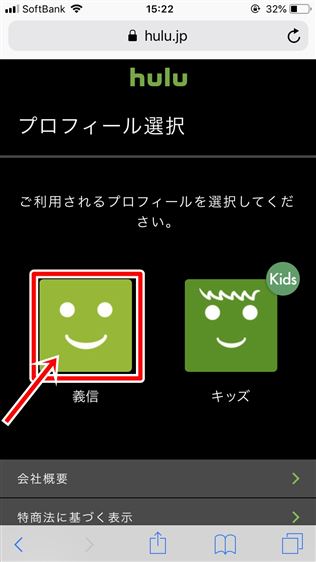
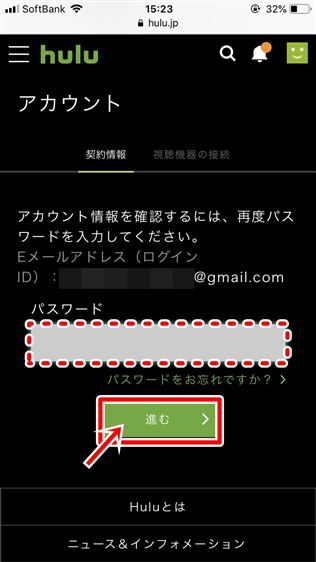
Hulu偺傾僇僂儞僩儁乕僕偵傾僋僙僗丅儘僌僀儞偑偱偒偰偄側偄応崌偼丄儊傾僪偲僷僗儚乕僪傪擖椡偟乽恑傓乿傪慖戰偟儘僌僀儞偟傑偡丅
乽僾儘僼傿乕儖儅乕僋乿傪慖戰偟傑偡丅乮偙偺帪丄搊榐帪偺僾儘僼傿乕儖傪昁偢慖戰乯
僷僗儚乕僪傪嵞搙擖椡偟丄乽恑傓乿傪僞僢僾
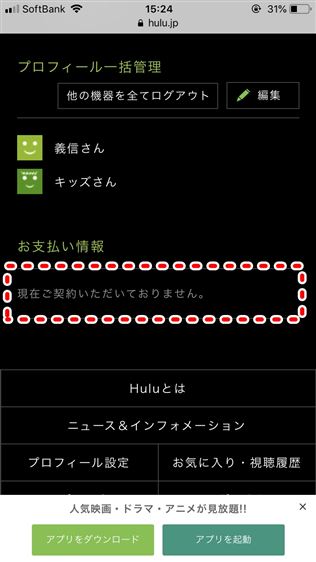
巟暐忣曬偵乽尰嵼偛宊栺偄偨偩偄偰偍傝傑偣傫乿偲昞帵偝傟偰偄傟偽丄戅夛偑偱偒偰偄傑偡丅
iTunes寛嵪偺戅夛庤弴傪iPhone偱夝愢

iTunes寛嵪偲偼丄Apple ID傪棙梡偟偰Hulu偵搊榐偟偨応崌偼丄偙偪傜偺戅夛曽朄偲側傝傑偡丅
堄奜偲抦傜側偄曽偑懡偄偺偱娙扨偵愢柧偟傑偡偲丄Hulu傪僂僃僽偱偼側偔傾僾儕傪僀儞僗僩乕儖偟偰傾僾儕忋偱搊榐庤懕偒傪偟偨応崌偼丄Tunes寛嵪偑揔梡偝傟偰偄傑偡丅
弶傔偰iTunes寛嵪傪棙梡偝傟傞曽偼丄乽傾僾儕忋傛傝搊榐偟偨偐傜丄傾僾儕忋傛傝戅夛偑偱偒傞乿偲巚偄崬傫偱偄傞応崌偑懡偔丄幚偼偦傟偼娫堘偭偰偍傝儂乕儉夋柺偺愝掕傛傝戅夛庤懕偒傪峴偆昁梫偑偁傝傑偡丅
懳徾幰
- Hulu偺傾僾儕忋傛傝搊榐偟偨曽
懳徾幰偺巟暐曽朄
- iTunes寛嵪乮Apple ID偵搊榐偟偨巟暐偄曽朄乯
僂僃僽丒傾僾儕忋偱偼側偔丄iPhone偺愝掕夋柺傛傝戅夛庤懕偒傑偱恑傒傑偡丅
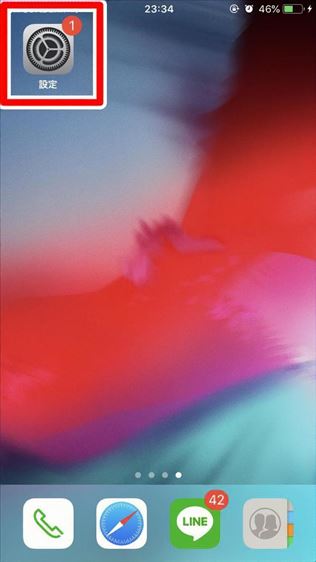
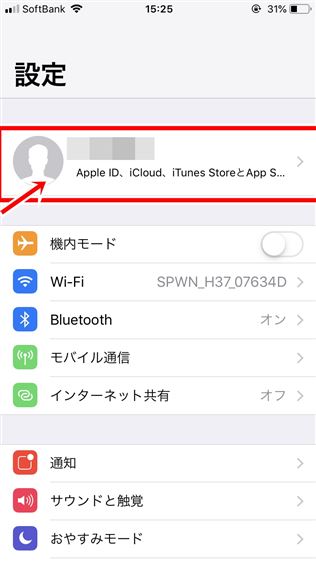
儂乕儉夋柺偺乽愝掕乿傪僞僢僾
堦斣忋偺乽僾儘僼傿乕儖儅乕僋乿傪僞僢僾
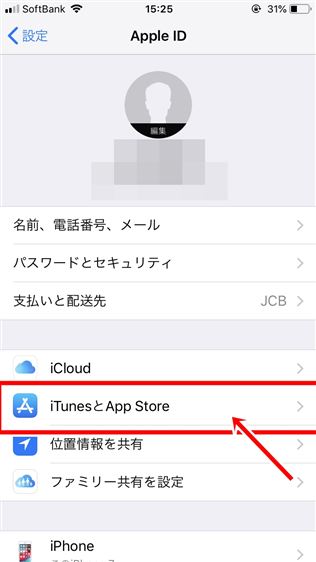
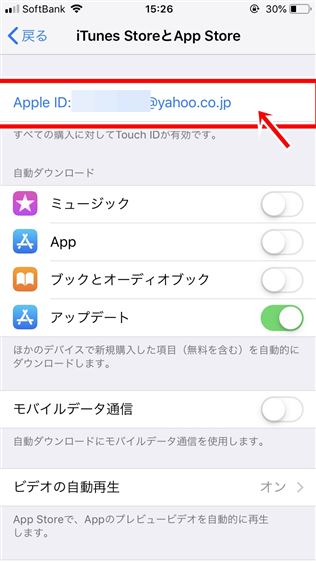
乽iTunes偲App Store乿傪僞僢僾
堦斣忋偺乽Apple ID乿傪僞僢僾
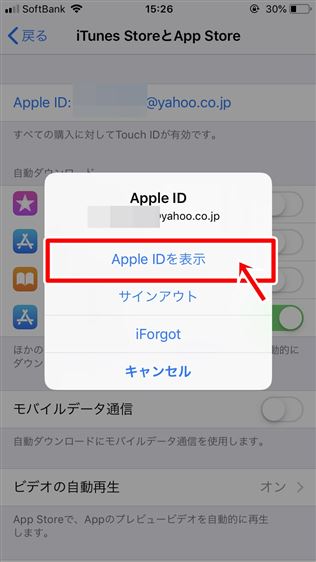
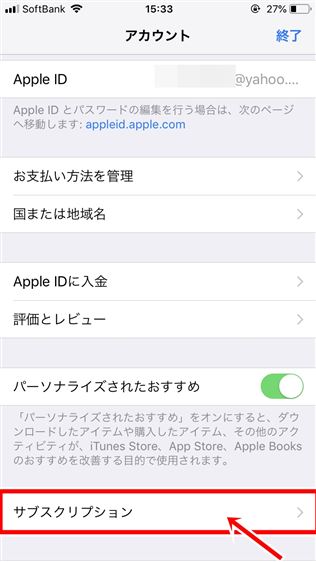
乽Apple ID傪昞帵乿傪僞僢僾偟丄僷僗儚乕僪傪擖椡偟偰僒僀儞僀儞偟傑偡丅
乽僒僽僗僋儕僾僔儑儞乿傪僞僢僾丅搊榐嵪傒偺棑偐傜乽Hulu乿傪慖戰偟丄乽僒僽僗僋儕僾僔儑儞傪僉儍儞僙儖偡傞乿傪僞僢僾偡傟偽姰椆偱偡丅
戅夛偱偒偨偐偺妋擣曽朄乮iTunes寛嵪乯
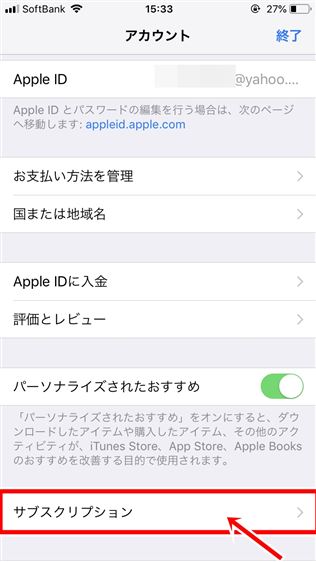
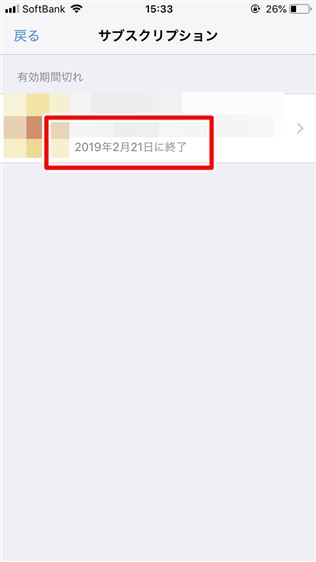
iTunes寛嵪偺応崌偺戅夛妋擣曽朄偱偡偑丄忋婰偺戅夛庤懕偒偺乽僒僽僗僋儕僾僔儑儞乿偺偲偙傠傑偱偄偒丄
乽Hulu乿偺晹暘偑乽仜仜仜仜擭乑寧乑擔偵廔椆梊掕乿傕偟偔偼丄乽仜仜仜仜擭乑寧乑擔偵廔椆乿偲側偭偰偄傟偽丄戅夛庤懕偒偑姰椆偟偰偄傞偙偲偵側傝傑偡丅
椏嬥偑敪惗偡傞偙偲偼偁傝傑偣傫丅
iTunes寛嵪偺応崌偼丄懄戅夛偑偍僗僗儊側儚働偲偼

iTunes寛嵪傪慖戰偝傟偨曽偱Hulu傪戅夛偡傞応崌偵偼丄戅夛偟偨偄偲巚偭偨傜偡偖偵戅夛庤懕偒傪峴偆偺偑偍僗僗儊偱偡丅
側偤側傜丄iTunes寛嵪偺応崌偵偼丄戅夛庤懕偒傪偟偨傜懄戅夛偝傟傞偲偄偆僔僗僥儉偱偼側偔丄戅夛梊栺偲偄偆宍偑庢傜傟傞偐傜偱偡丅
柍椏婜娫撪偺傒棙梡偟偨偄応崌仺搊榐屻偵偡偖偵戅夛庤懕偒傪嵪傑偣偰偍偔
偍摼偵戅夛偟偨偄応崌仺戅夛僞僀儈儞僌側偳偼側偔丄崱偡偖偵戅夛庤懕偒傪峴偆
iTunes寛嵪偺応崌偵偼丄乮柍椏婜娫廔椆擔傑偨偼丄師夞峏怴擔偺乯僊儕僊儕偵戅夛偟側偄偱椙偄棟桼偼埲壓偺2偮偺梫場偑嫇偘傜傟傑偡丅
iTunes寛嵪埲奜偺曽偺偍摼側戅夛僞僀儈儞僌仺Hulu偺宊栺夝彍偡傞僕儍僗僩側僞僀儈儞僌偲1暘偱偱偒傞夝栺曽朄両
嘆戅夛屻傕摦夋偺帇挳偱偒偰偟傑偆
Hulu偺戅夛庤懕偒偱柍椏婜娫丄桳椏夛堳栤傢偢iTunes寛嵪偺応崌偵偼丄戅夛庤懕偒屻傕摦夋偺帇挳偑偱偒偰偟傑偄傑偡丅
戅夛庤懕偒傪偟偨偺偵摦夋帇挳偱偒傞偐傜丄戅夛偱偒偰偄側偄偲姩堘偄偟偰偟傑偆曽傕懡偄偱偡偑丄iTunes寛嵪偺応崌偵尷傝戅夛屻偺帇挳偑壜擻偱偡丅
偟偐傕丄偦偺婜娫偑乽柍椏婜娫廔椆擔丄師夞峏怴擔傑偱乿偱偼側偔丄偦偺乭師偺擔乭傑偱偱偡丅
側偤乭師偺擔乭偐偲尵偄傑偡偲丄iTunes寛嵪偺応崌偵尷傝丄戅夛庤懕偒帺懱傪掲傔擔偺1擔慜偵峴傢側偄偲偄偗側偄偐傜偱偡丅偍偦傜偔偦偺晄棙側忦審傊偺攝椂偱偟傚偆丅埲壓傊伀
嘇iTunes寛嵪偺応崌偼丄掲傔擔偑堦擔暘抁偄?
忋婰偱傕怽偟忋偘偨傛偆偵丄iTunes寛嵪偺応崌偵偍偄偰偺傒丄捠忢偺掲傔擔傛傝堦擔慜偵戅夛庤懕偒傪偟側偄偲椏嬥偑敪惗偟偰偟傑偄傑偡丅
捠忢傛傝掲傔擔偑堦擔慜偵慜搢偟偵側偭偰偄傞偲巚偊偽丄傢偐傝傗偡偄偐偲巚偄傑偡丅
側偤偐偲尵偄傑偡偲丄iTunes寛嵪偺応崌偼丄僔僗僥儉忋斀塮偝傟傞傑偱24帪娫偐偐傝傑偡丅偮傑傝丄偙偪傜偑iPhone忋偱戅夛庤懕偒傪姰椆偟偨帪娫偐傜24帪娫屻偵庴晅偑姰椆偡傞偲偄偆傢偗偱偡丅
偙傟傪抦傜側偄曽偼丄乽峏怴擔僊儕僊儕偵戅夛偟偰丄椏嬥偑敪惗偟偨両両乿偲偄偆僩儔僽儖偵崌偆偱偟傚偆丅
傑偲傔
.png)
僂僃僽忋偱偺戅夛偲iPhone忋偺愝掕夋柺偱偺戅夛偺2偮偑偁傞
iTunes寛嵪偺応崌偵偼丄iPhone忋偺愝掕夋柺傛傝戅夛
偦傟埲奜偼僂僃僽忋偺Hulu岞幃儁乕僕傛傝戅夛
iTunes寛嵪偺応崌偵偼丄戅夛庤懕偒傪懄峴偭偰傕懝偡傞偙偲偼側偄
側偤側傜丄戅夛屻庤懕偒屻傕峏怴擔傑偱摦夋偺帇挳偑偱偒傞偨傔
iTunes寛嵪偺応崌偼丄捠忢偺掲傔擔傛傝1擔憗偔戅夛庤懕偒傪偟側偄偲偄偗側偄
偙偙傑偱傪傑偲傔傞偲忋婰偺傛偆偵側傝傑偟偨丅
僂僃僽忋偱搊榐偟偨応崌偺iPhone偺戅夛庤懕偒偼斾妑揑娙扨偱偡偑丄傾僾儕忋偱搊榐偟偨応崌偺iTunes寛嵪偺戅夛庤懕偒偼抦傜側偐偭偨曽傕懡偄偱偼側偄偱偟傚偆偐丠
埲忋偑iPhone偱偺Hulu偺戅夛曽朄偱偟偨丅

