Amazon�`�����l���̉����@�ƊǗ���ʂ̌���
.png)
�����@�ł����킸��3�X�e�b�v�ŕ������ȒP�ɍs�����Ƃł��܂��B
�����ŗ��p����̂��A�hPrime Video�`�����l���̊Ǘ���ʁh�ł��B
.png)
���̊Ǘ���ʂ����ŁAAmazon�`�����l�����S�Ă̑����i�o�^�A���A�ĊJ�A�����̊m�F�A�X�V���A�x�������@�̕ύX�Ȃǁj���s���܂��B
��������Q�l�ɂȂ邩�Ǝv���܂��̂ŁA����x�m�F���Č��Ă����Ɨǂ����Ǝv���܂��B
Amazon�`�����l���̉����@�@�ȒP3�X�e�b�v��

�`���ł��������l�ɂ킸��3�X�e�b�v�Ŋ������܂��̂ŁA�T�N�����ǂ�ł݂ĉ������B

�X�}�z��ʂł̉�������܂����A�p�\�R���A�^�u���b�g�ł����l�̎菇�Ȃ̂ŁA��肠��܂���B
�X�e�b�v�@�@�uPrime Video�`�����l���̊Ǘ���ʂɃ��O�C������v
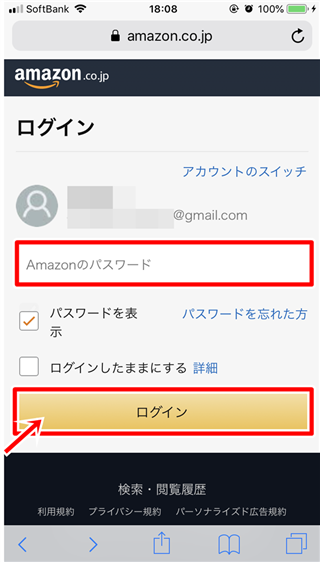
���������APrime Video�`�����l���̊Ǘ���ʂɃW�����v�B���O�C������Ă��Ȃ��ꍇ�ɂ́A�A�h���X�ƃp�X���[�h���������u���O�C���v���s���Ă��������B
�i�����ł�Amazon�Ƀ��O�C���ł��Ă���ꍇ�ɂ́A������͏ȗ�����܂��B�j
�X�e�b�v�A�@�u�o�^���L�����Z������`�����l����I������v
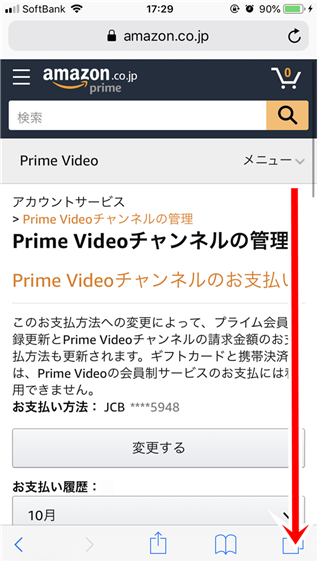
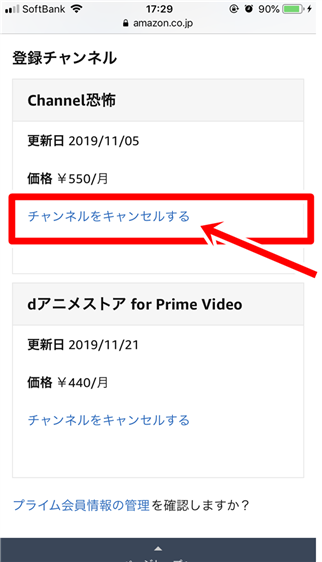
Prime Video�`�����l���̊Ǘ���ʂƂȂ�܂��B���܂ŃX�N���[�����܂��B
�o�^�`�����l���Ƃ�����������̂ŁA�����ʼn�����`�����l�������u�`�����l�����L�����Z������v��I���B�i�����ł́AChannel���|�Ƃ����`�����l����I�����܂��j
�X�e�b�v�B�@�u�m�F��ʂ��ł�̂Ŋm�肷��v
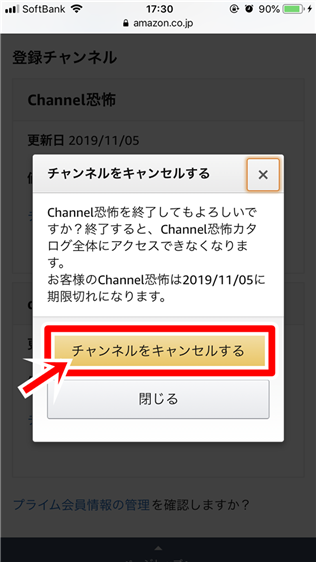
����Ɖ�ʒ����Ɋm�F��ʂ��ł�̂ŁA�u�`�����l�����L�����Z������v��I������A�I�������`�����l���̉�����ł��B
��������Ɖ��ł��������m�F������@

�������ȒP�ɓo�^�L�����Z�����ł������߁A�{���Ɍ_������ł������s���ɂȂ邩�Ǝv���܂��B����Ȏ��́A�ȉ���2�̕��@���m�F���ł��܂��B
����ɂ͉���̃��[�����͂��̂ł�����Ŋm�F�����OK�B�i���̏ꍇ�ɂ͂����ɓ͂��܂����j
���Ȃ��Ȃ����[�����͂��Ȃ��Ƃ������͂�����̕��@�ց�
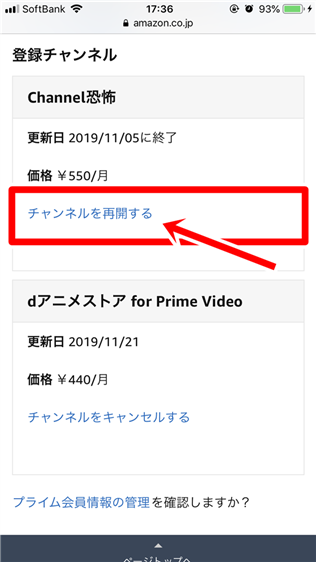
��قǂ�Prime Video�`�����l���̊Ǘ�������ēx���葱���������`�����l�����܂ŃX�N���[�����܂��B
�uChannel���|�v�Ƃ����`�����l���̓o�^�L�����Z���������Ǝv���܂����A�������N�̕������u�`�����l�����ĊJ����v�ƂȂ��Ă���A��������Ɖ�����ł��Ă��邱�ƂɂȂ�܂��B
�����́u�`�����l�����ĊJ����v��I�����Ă��܂��ƍēx�A�_���ԂɂȂ�̂ŁA���p���Ȃ��ꍇ�ɂ͑I�����Ȃ��悤�ɁI�I�ȉ���
�ĊJ�E�Č_��̂���
��L�̊m�F��ʂ̑����ł��B
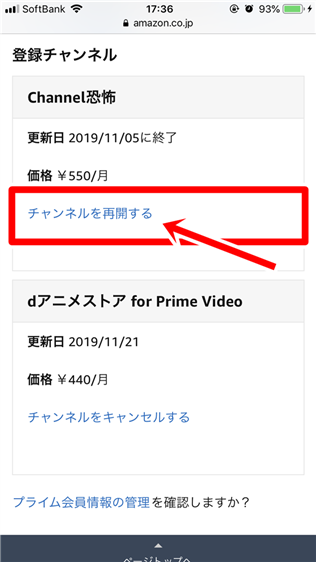
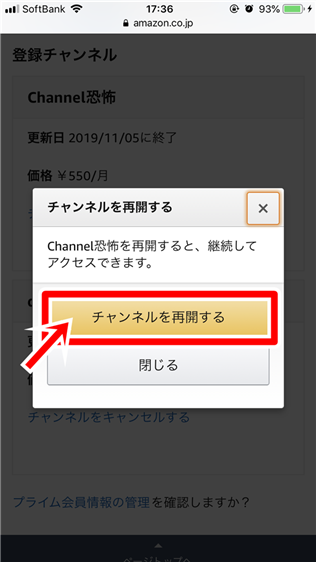
�u�`�����l�����ĊJ����v���^�b�v���A�ēx�u�`�����l�����ĊJ����v���^�b�v����ĊJ�����ł��B�킸��2�v�b�V���B�ȒP�����܂��ˁI�I
�Ȃ��A���̂��������ォ��Ԃ��Ȃ��A�����̌��⎟��X�V���܂ł̎������Ԃ��c���Ă���p�^�[���ł��B���̊Ǘ���ʂŃ|�`�邾���ōĊJ�ƌ_����������R�ɍs���܂��B
����ɂ�����x�̊��Ԃ������čĊJ����ۂɂ́A������̊Ǘ���ʂɈȑO�o�^���Ă����`�����l�����Ȃ��\�������邽�ߓo�^���Ɠ����菇�ɂčČ_����s���Ă��������B
���Ɏg�����I�I�Ǘ���ʂ̎g����


�`���ł��������悤�ɁAAmazon�`�����l���̃T�[�r�X���e�̕ύX�́A�S�Ă��́uPrime Video�`�����l���̊Ǘ���ʁv�ŕύX���邱�Ƃ��ł��܂��B
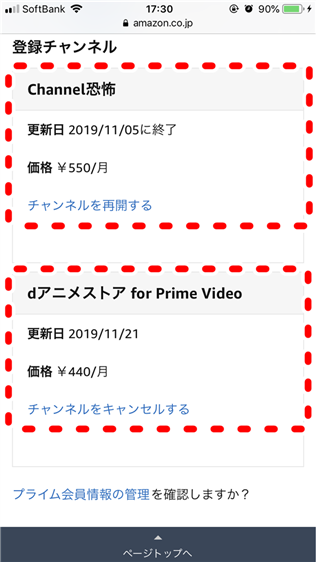
Amazon�`�����l���̊Ǘ�����ɔ�сA�u�o�^�`�����l���v�Ƃ�����������Έ�ڗđR�ł��I�I
�X�V���A�����A���ݓo�^�����ǂ�������ڂł킩��܂��B
�uChannel���|�v�Ƃ����`�����l�����ɂ����
- ����X�V���i�������͗L������ڍs���j��11��5���@
- ������550�~
- ���݉��
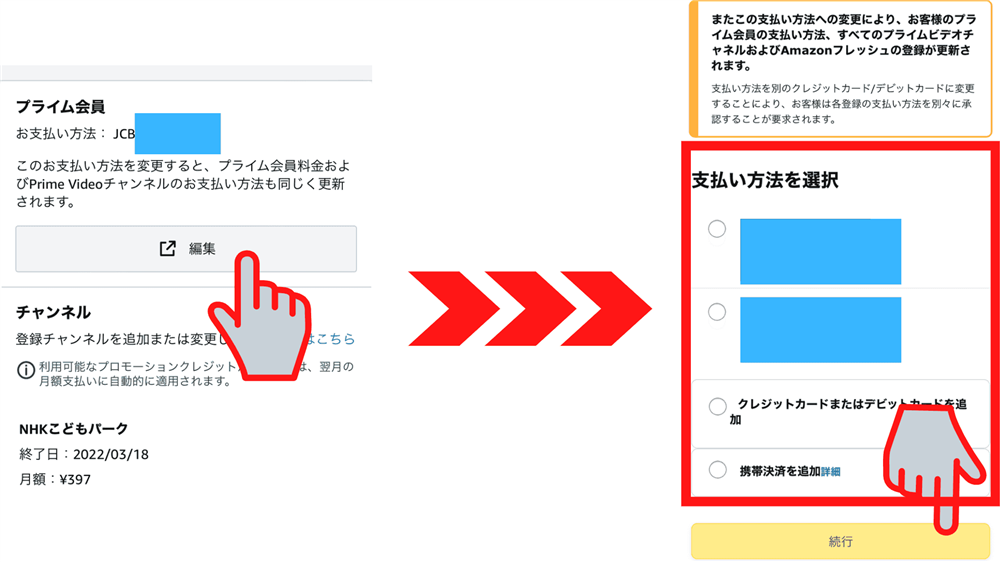
�x�������@�̕ύX��Amazon�`�����l���̊Ǘ�����ōs���܂��B�u�ҏW�v���^�b�v�B
���p�������x������I�����A�u���s�v���^�b�v����Ύx�������@�̕ύX���ł��܂��B
�Ȃ��A�����Ŏx�������@��ύX�����Amazon�`�����l���݂̂Ȃ炸�A�v���C������̎x�������@�Ȃǂ��ׂĂ̎x�������@������̎x�������@�ɕύX�������ۂ��B
�x�������@
Amazon�`�����l�� Amazon�v���C�����
�N���W�b�g�J�[�h
�� ��
�f�r�b�g�J�[�h
�� ��
�h�R������
�Z
�Z
au����
�Z
�Z
�\�t�g�o���N�܂Ƃ߂Ďx����
�~
�Z
Amazon�M�t�g��
�~
�Z �y�C�f�C
�p�[�g�i�[�|�C���g�v���O����
�~ �Z �v���y�C�h����
�o���h��
V�v���J�Ȃ��Z ��
������₱�����̂�Amazon�v���C�������Amazon�`�����l���őI�ׂ�x�������@���قȂ�Ƃ����_�ł��B
Amazon�`�����l���̕������x�������@�̑I���������܂�܂��B�����őI���ł��Ȃ��x�������@��I������ƃG���[���o��̂�������܂���B
���̑��̉����@���Љ�
�ȉ����E�F�u��̉��菇�ȊO�̂������Љ�����Ǝv���܂��B
�e���r�Ɠd�b�ł�2�̉����@�ł��B
�d�b�ʼn��


Amazon�`�����l���̉��͕b���ōs���܂����A���₪��������A�v���C������Ɠ���������ꍇ�Ȃǂɂ́A�d�b�ł̉��ł��ǂ���������܂���B
�A�J�E���g����`���ĉ��̎|����������A�I�y���[�^�[������ɉ��葱�����s���Ă���܂��B
Amazon���₢���킹��p�y�[�W�ɃW�����v�����O�C�������܂��B
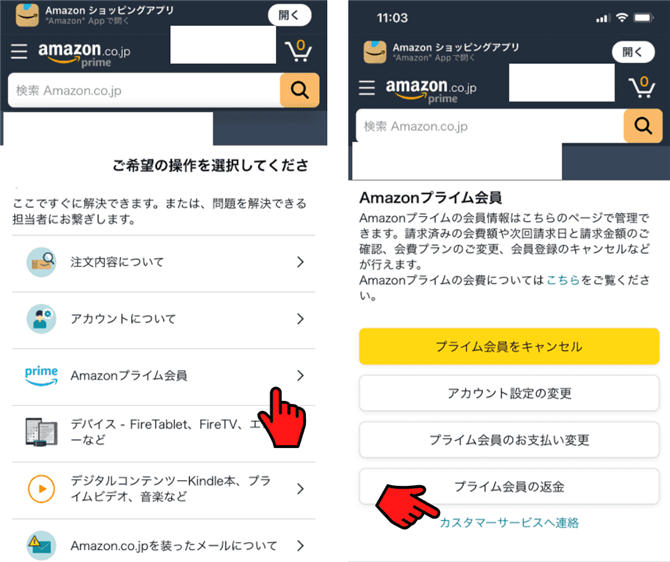
�uAmazon�v���C������v���^�b�v
�u�J�X�^�}�[�T�[�r�X�֘A���v���^�b�v
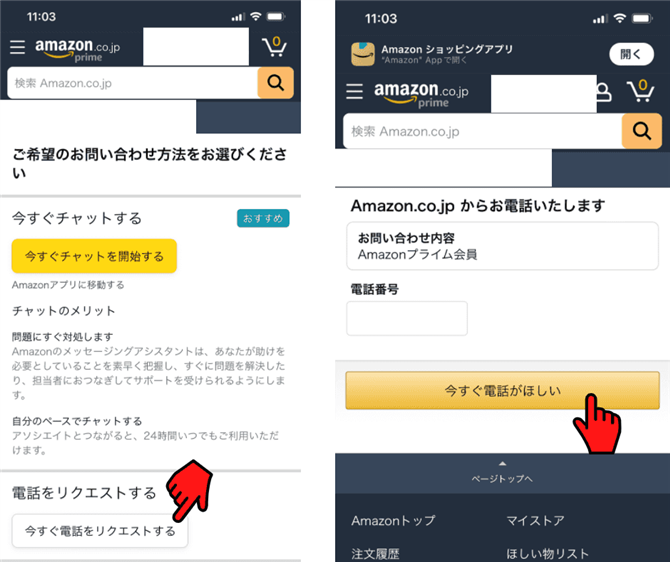
�u�������d�b�����N�G�X�g����v���^�b�v�B
�d�b�ԍ�����͌��ɁA�u�������d�b���ق����v���^�b�v�B
���[���A�h���X�A�p�X���[�h�A���O�A�Z���A�d�b�ԍ����炢�͏������Ă����܂��傤�B
�e���r��ʂʼn��
555����.png)
Fire TV�𗘗p���ăe���r��ʏ���_���Ƃ������������邩�Ǝv���܂��B
Fire TV�Ō_���ꍇ�ł��A��L�ŏЉ���E�F�u��ł̉����@�Ŗ�肠��܂��A�e���r��ʏ�Ŋ����������Ƃ����ꍇ�ɂ͈ȉ��̎菇�ʼn�邱�Ƃ��\�ł��I�I
.png)
Amazon�v���C���r�f�I���J���B�㕔�̃o�[���u�@���ԁv���u�A�`�����l���v���u�B�`�����l���̊Ǘ��v
�u�o�^���L�����Z������v
�ēx�A�u�o�^���L�����Z������v
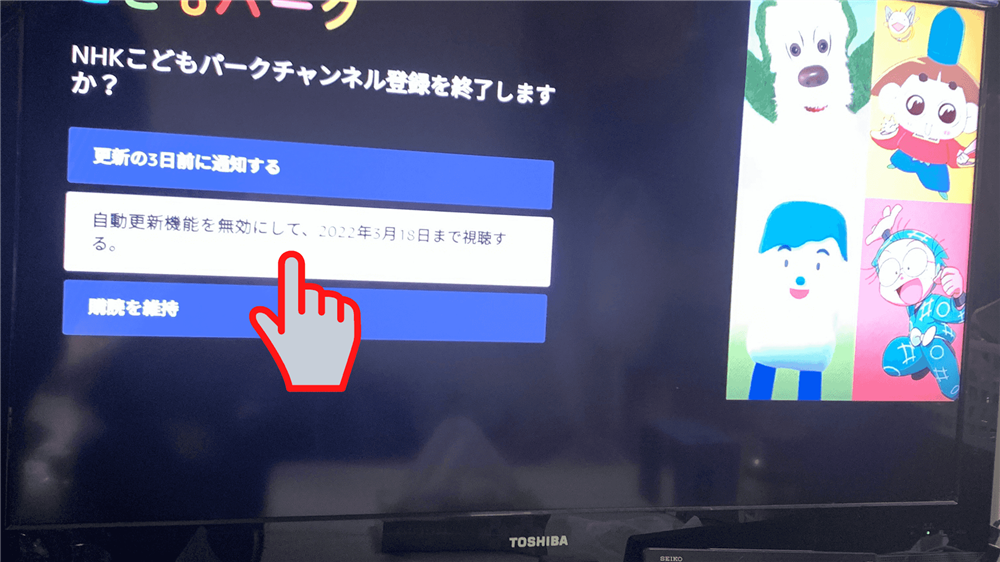
�^���u�����X�V�@�\���ɂ��āA�����������܂Ŏ�������v
�u�ēo�^�v�ƕ\�L�����Ή�������Ă���܂��B
Amazon�`�����l���@�܂Ƃ�

- Amazon�`�����l���̉���3�X�e�b�v�ŊȒP
- ���ł������́A���[���������͊Ǘ���ʂŊm�F�ł���
- �����A�X�V���̊m�F�A�ĊJ�Ȃǂ͑S��1�̊Ǘ���ʂő���ł���
- �d�b��e���r��ʂʼn��\
�܂Ƃ߂�Ƃ��̂悤�ɂȂ�܂����B
Amazon�`�����l���̉��E�_������͕������ȒP�ł����ˁI�I
���ۂɂ���Ă݂�ƊȒP�߂��ċt�ɑ��v�H�Ƌ^���Ă��܂��قǂł��B

����ȏꍇ�ł��u�o�^�`�����l���v�Ƃ������ŁA��������Ɖ��ł��Ă��邩�m�F����Ζ��Ȃ��ł��傤�I
�ȏオAmazon�`�����l�������@�̉���ł����B

